怎么让电脑连手机热点 电脑连接手机热点教程
更新时间:2024-04-02 14:50:49作者:jiang
想要在没有Wi-Fi的情况下,让电脑连接到手机的热点网络,其实非常简单,只需要在手机上设置开启热点功能,然后在电脑上搜索并连接该热点即可。通过这种方式,你就可以轻松地在任何地方使用手机的网络来为电脑提供上网服务。接下来让我们一起来详细了解如何让电脑连接手机热点的方法。
具体方法:
1.打开手机,解锁手机桌面后,在桌面应用中点击设置,进入手机的设置页面。
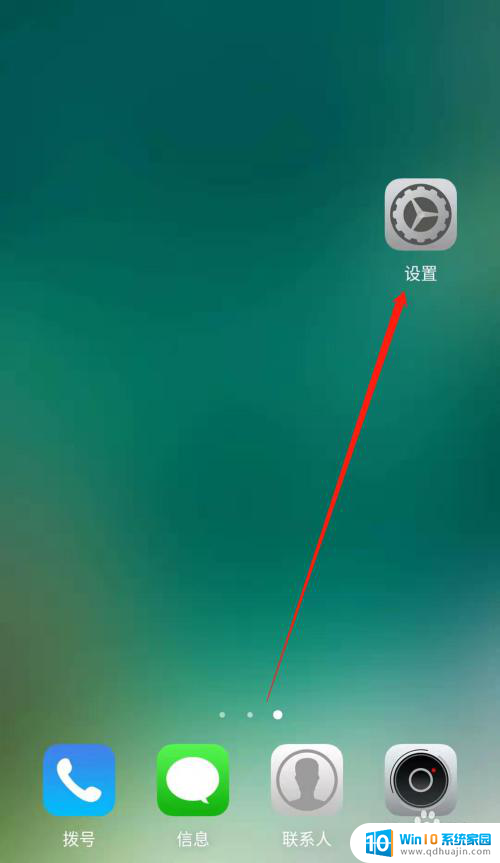
2.进入手机的设置页面后,点击更多连接方式,进入手机更多连接方式设置页面。
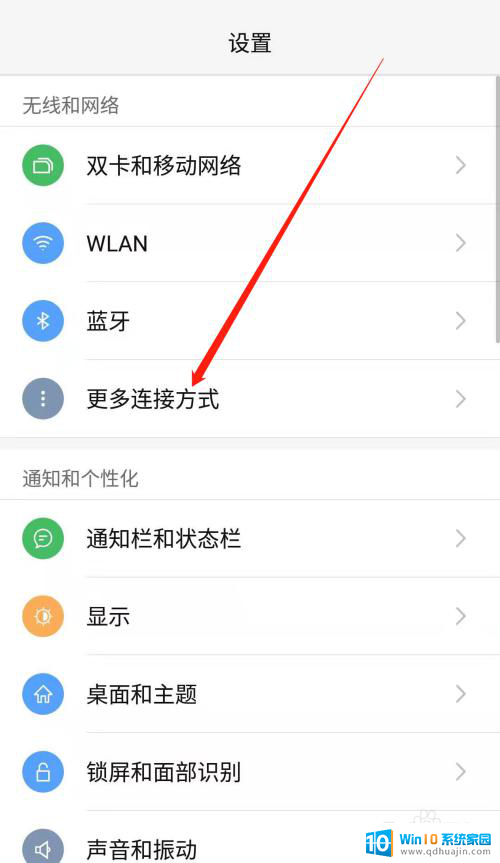
3.进入手机的更多连接方式设置页面后,点击个人热点一栏,进入手机的个人热点设置页面。
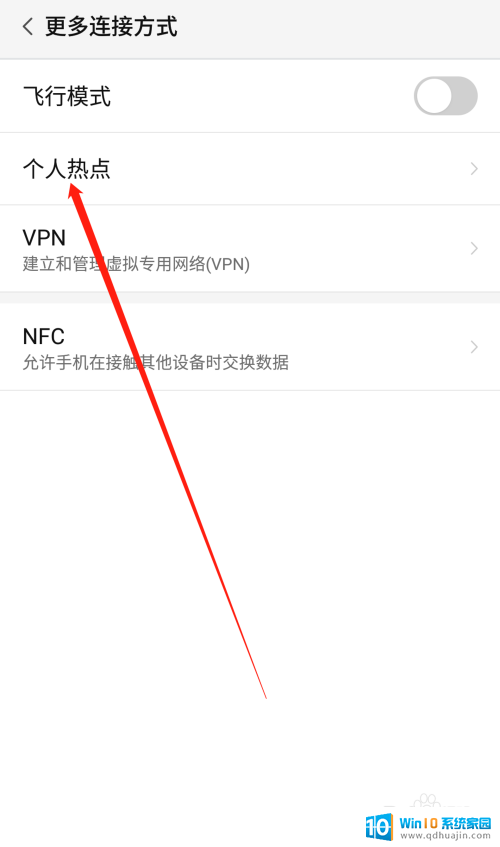
4.进入手机的个人热点设置页面后,点击便携式WLAN热点后方的开关按钮打开手机的便携式热点。
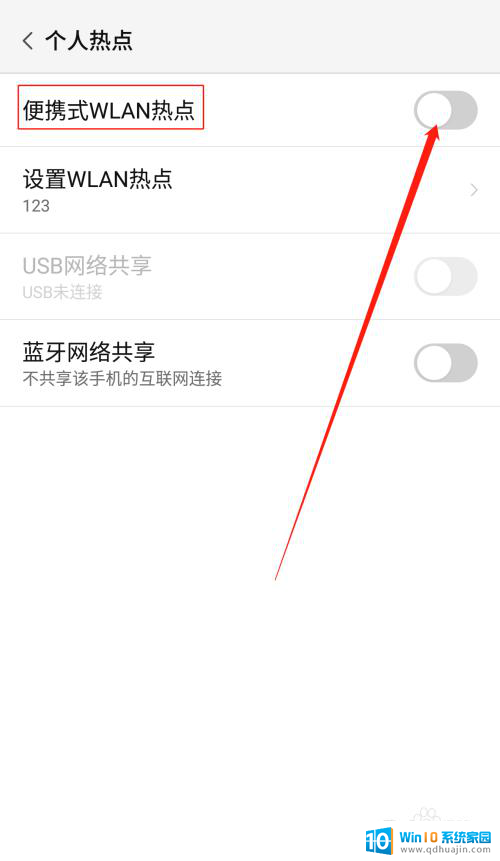
5.打开手机的便携式热点后,点击下方的设置WLAN热点。设置热点的网络名称及网络密码,然后点击页面右上角的确定。
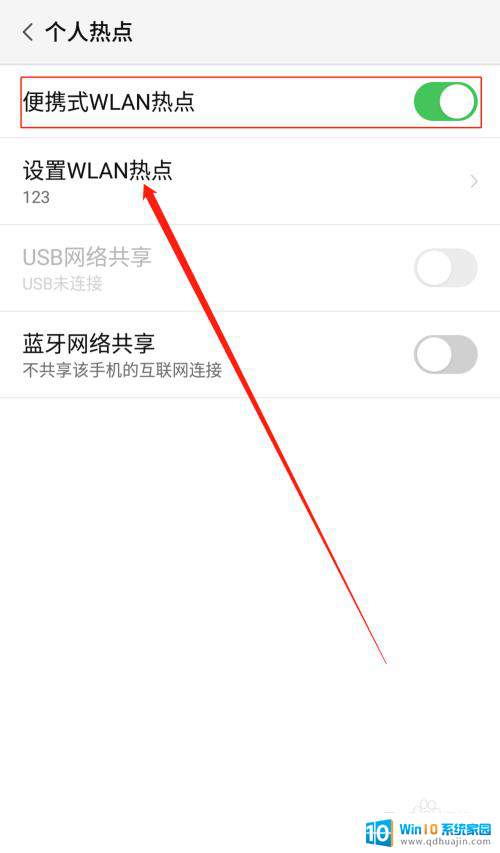
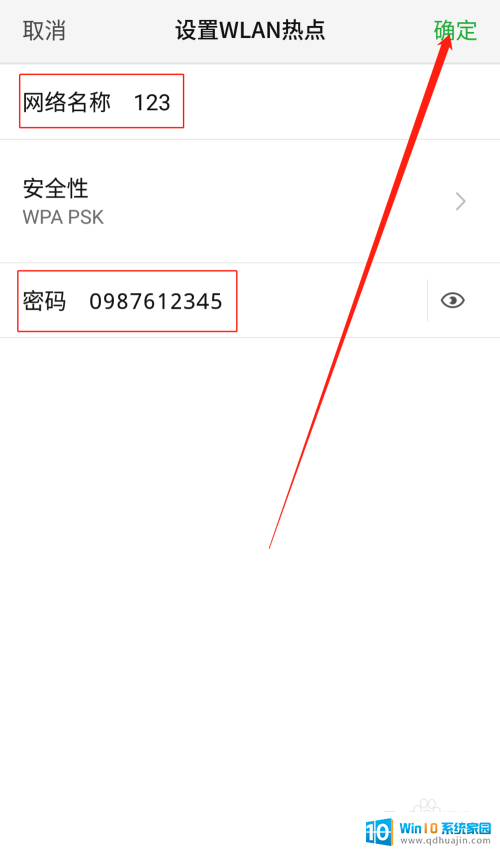
6.便携式热点的网络名称及密码设置好以后,用数据线把手机连接到电脑上。我们可以看到USB网络共享下方显示:已连接USB,然后点击USB网络共享后方的开关按钮开启USB网络共享功能。

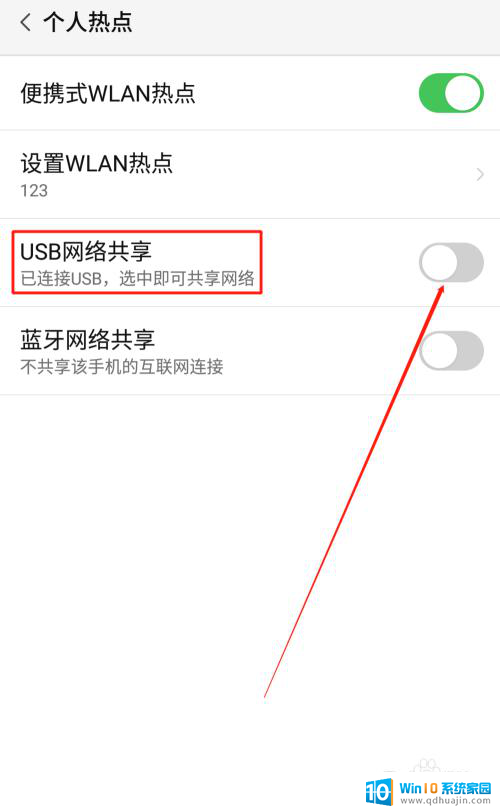
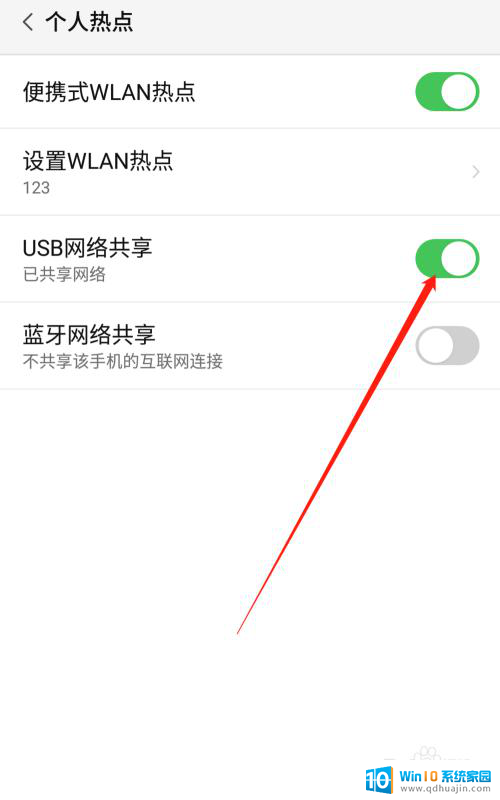
7.USB网络共享功能开启后,点击电脑下方的网络连接。找到我们设置的便携式热点的网络名称输入密码,这样就可以用电脑使用手机上的热点了。
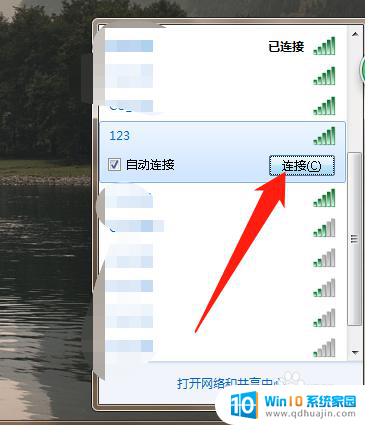
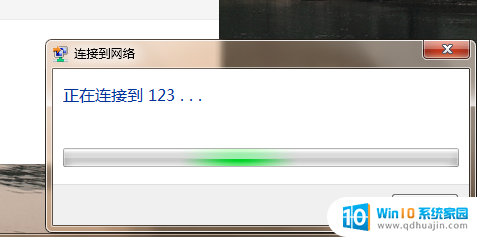
以上就是如何让电脑连接手机热点的全部内容,如果你也遇到了同样的情况,可以参照这个方法来解决,希望能对大家有所帮助。
怎么让电脑连手机热点 电脑连接手机热点教程相关教程
- 手机热点怎么连接到电脑上 手机热点如何连接电脑
- 手机和电脑的热点怎么连接 手机热点连接电脑的步骤
- 手机怎么给电脑连接热点 如何用手机热点给电脑上网
- 笔记本连接不了手机的热点 手机热点连接不上电脑怎么办
- 电脑能连手机的热点吗 手机热点连接电脑设置步骤
- 台式电脑连接iphone热点usb iPhone手机热点如何让台式电脑上网
- 电脑连热点显示无internet 电脑连接手机热点无法上网怎么办
- 笔记本电脑能连接热点吗 笔记本电脑如何连接手机热点
- 台式电脑给手机开热点 电脑如何设置热点给手机连接
- 笔记本电脑可连手机热点吗 笔记本电脑连接手机热点教程
- 怎么查看删除的照片 怎么恢复已删除的照片
- 由于找不到 msvcp100.dll 电脑msvcp100.dll丢失解决方案
- word表格颜色怎么设置 Word表格怎么给文字添加背景颜色
- 电脑如何连接苹果无线耳机 Windows电脑连接AirPods耳机步骤
- 戴尔电脑怎么打开 Dell笔记本如何进入BIOS
- pin登录怎么取消 Windows 10开机PIN码如何关闭
热门推荐
电脑教程推荐
win10系统推荐
- 1 萝卜家园ghost win10 64位家庭版镜像下载v2023.04
- 2 技术员联盟ghost win10 32位旗舰安装版下载v2023.04
- 3 深度技术ghost win10 64位官方免激活版下载v2023.04
- 4 番茄花园ghost win10 32位稳定安全版本下载v2023.04
- 5 戴尔笔记本ghost win10 64位原版精简版下载v2023.04
- 6 深度极速ghost win10 64位永久激活正式版下载v2023.04
- 7 惠普笔记本ghost win10 64位稳定家庭版下载v2023.04
- 8 电脑公司ghost win10 32位稳定原版下载v2023.04
- 9 番茄花园ghost win10 64位官方正式版下载v2023.04
- 10 风林火山ghost win10 64位免费专业版下载v2023.04