键盘怎么显示在桌面上 怎么在手机上打开屏幕键盘
更新时间:2024-04-22 14:48:35作者:jiang
在现代社会中键盘已经成为我们日常生活中不可或缺的一部分,无论是在桌面电脑上工作办公,还是在手机上发送信息和浏览网页,键盘都扮演着重要的角色。对于桌面电脑用户来说,键盘通常会显示在桌面上,方便我们进行输入操作;而对于手机用户来说,打开屏幕键盘则是实现文字输入的必要步骤。无论是桌面键盘还是屏幕键盘,它们的设计和使用方式都是为了提高我们的工作效率和便利性。掌握键盘的显示和打开方法对于我们的日常使用和工作都具有重要意义。
方法如下:
1.打开屏幕键盘步骤:
1,在桌面点击左下角的“开始”按钮。
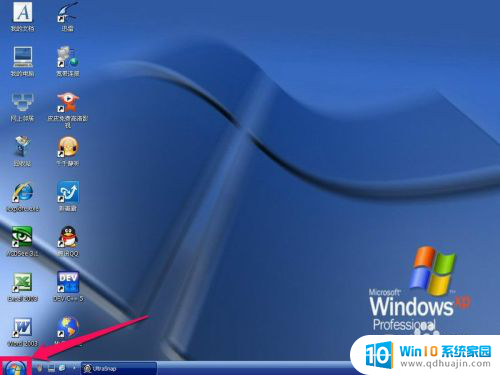
2,在打开的开始菜单中。首先选择“所有程序”,然后选择“附件”,再选择“辅助功能”子菜单中的“屏幕键盘”。
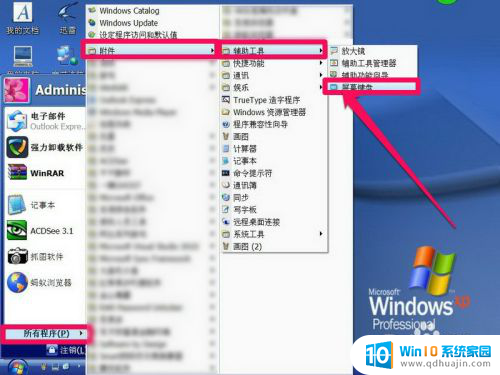
3,按了屏幕键盘后,键盘就会显示在桌面上,它总会显示在任何窗口的前面。

4,下面用“运行”打开,首先在开始菜单中选择“运行”程序。
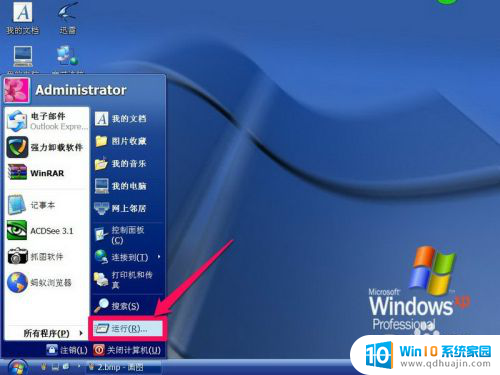
5,然后在运行框中输入 osk 命令,再按“确定”按钮。
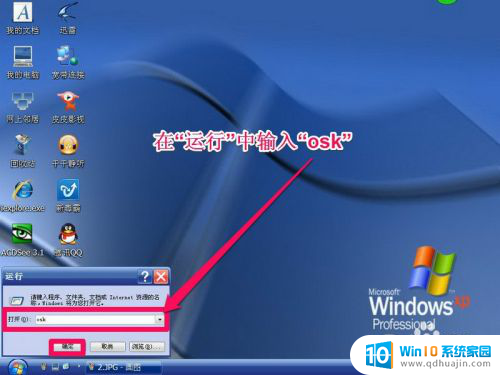
6,同样可以把屏幕键盘打开。

以上是关于如何在桌面上显示键盘的全部内容,如果还有不清楚的用户,可以参考以上小编的步骤进行操作,希望对大家有所帮助。
键盘怎么显示在桌面上 怎么在手机上打开屏幕键盘相关教程
- 苹果怎么打开键盘声音 如何在苹果手机上设置键盘声音
- 笔记本的屏幕键盘怎么打开 如何在笔记本电脑上打开屏幕键盘
- 电脑键盘控制桌面怎么取消 电脑开机屏幕键盘怎么去掉?
- 如何在手机桌面上显示时间和日期 怎样在手机屏幕上设置时间和日期显示
- mac桌面显示磁盘 如何在Mac桌面上显示外部硬盘图标
- 电脑上面顿号怎么打出 电脑键盘上的顿号在哪个位置
- 华为怎么设置时间显示在屏幕上 华为手机如何在屏幕上显示时间
- 手机联u盘怎么打开 在手机上使用U盘的注意事项
- 华为手机屏幕上显示时间怎么设置 如何在华为手机屏幕上显示时间
- 搜狗怎么打开软键盘 如何在搜狗输入法中打开软键盘
- 怎么设置笔记本电脑上的壁纸 笔记本电脑桌面壁纸设置方法
- 华为笔记本连接电视 笔记本如何通过HDMI线连接电视
- 苹果笔记本可以连蓝牙鼠标吗 在iPad或iPhone上使用鼠标的方法
- 文档加密如何打开 加密文档如何打开
- 怎么选择固态硬盘启动 如何设置固态硬盘为电脑第一启动项
- 为什么文档中间空了一片空白 word回车空白一大片的原因
热门推荐
电脑教程推荐
win10系统推荐
- 1 萝卜家园ghost win10 64位家庭版镜像下载v2023.04
- 2 技术员联盟ghost win10 32位旗舰安装版下载v2023.04
- 3 深度技术ghost win10 64位官方免激活版下载v2023.04
- 4 番茄花园ghost win10 32位稳定安全版本下载v2023.04
- 5 戴尔笔记本ghost win10 64位原版精简版下载v2023.04
- 6 深度极速ghost win10 64位永久激活正式版下载v2023.04
- 7 惠普笔记本ghost win10 64位稳定家庭版下载v2023.04
- 8 电脑公司ghost win10 32位稳定原版下载v2023.04
- 9 番茄花园ghost win10 64位官方正式版下载v2023.04
- 10 风林火山ghost win10 64位免费专业版下载v2023.04