怎么查找电脑隐藏文件夹位置 怎么找到隐藏文件夹的路径
更新时间:2024-04-21 08:50:16作者:yang
在使用电脑的过程中,有时候我们需要查找一些隐藏的文件夹,但是这些文件夹并不会直接显示在桌面或者文件夹中,怎么样才能找到这些隐藏文件夹的位置呢?通过一些简单的操作,我们就能够找到隐藏文件夹的路径,从而轻松访问这些被隐藏起来的文件夹。接下来让我们一起来学习一下如何查找电脑隐藏文件夹的位置。
具体方法:
1.启动电脑,打开资源管理器。
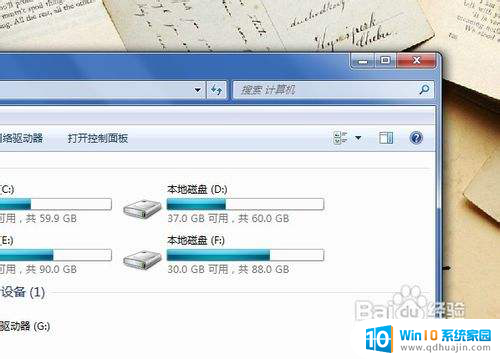
2.在资源管理器菜单栏点击“工具”,并选择“文件夹选项”。
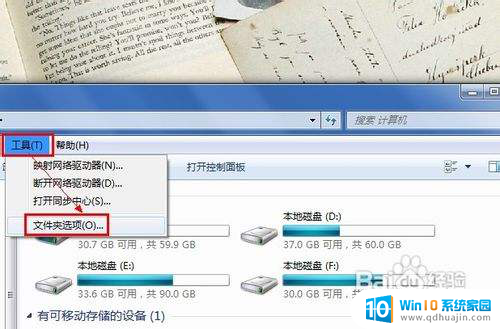
3.在弹出的窗口中,切换到“查看”选项卡界面。
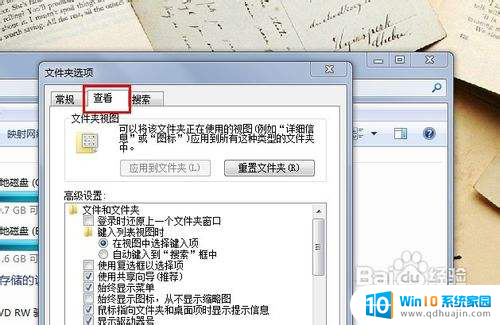
4.勾选“显示隐藏的文件、文件夹和驱动器”,点击“确定”按钮即可。
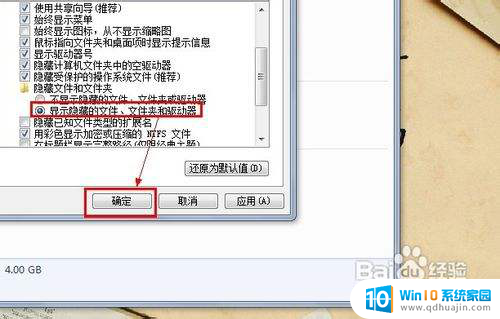
5.刷新当前文件夹,查看当前文件夹内被隐藏的文件夹。如图所示。
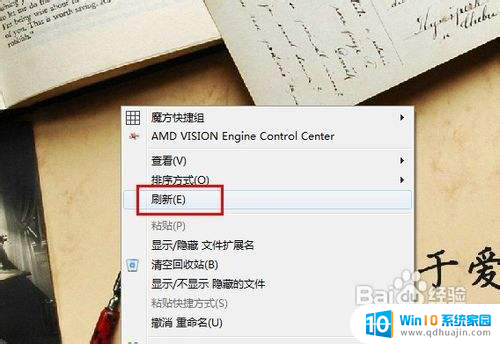

以上就是关于如何查找电脑隐藏文件夹位置的全部内容,如果您遇到相同情况,可以按照以上方法解决。
怎么查找电脑隐藏文件夹位置 怎么找到隐藏文件夹的路径相关教程
- 文件夹隐藏怎么找出来 怎么查看隐藏文件夹的位置
- 电脑如何查找隐藏文件 电脑隐藏文件怎样查找
- 电脑文件隐藏怎么打开 如何查看电脑里的隐藏文件夹?
- 怎么样取消隐藏文件夹 如何隐藏电脑文件夹并保护隐私
- 如何查找电脑中的隐藏文件 如何显示电脑中的隐藏文件
- 怎么查看电脑文件夹里的隐藏文件 如何在Windows系统中显示隐藏文件夹
- 怎么把文件属性设置为隐藏 如何设置Windows文件夹隐藏属性
- u盘里文件被隐藏了怎么办 u盘文件被隐藏了怎么找回
- macos隐藏文件 如何在macOS中快速隐藏文件夹并且取消隐藏
- edge收藏夹保存文件路径 Edge浏览器收藏夹在哪个位置
- 不格式化改变硬盘格式 cmd命令转换硬盘格式
- 华擎主板启动项 华擎主板U盘启动快捷键
- u盘不显示在电脑怎么办 U盘插电脑无反应怎么办
- 笔记本电脑可以连接屏幕吗 笔记本电脑外接显示屏连接方法
- 蓝牙耳机tws连接 TWS耳机连接双耳的步骤
- 华为手机如何设置主屏幕桌面 如何设置华为主页面
热门推荐
电脑教程推荐
- 1 笔记本电脑可以连接屏幕吗 笔记本电脑外接显示屏连接方法
- 2 wifi连上显示不可上网怎么回事 家里wifi连接但无法上网怎么解决
- 3 怎么查看声卡驱动是否正常 怎么检测声卡是否正常工作
- 4 笔记本电脑键盘无法输入字母 键盘上某些字母无法输入怎么解决
- 5 惠普电脑的ie浏览器在哪里打开 怎么打开电脑自带的ie浏览器
- 6 电脑打开画图软件 系统自带的画图软件怎么打开
- 7 电脑装好显示器不显示怎么办 电脑开机显示屏黑屏怎么回事
- 8 笔记本屏幕的亮度怎么调节 笔记本电脑屏幕亮度调节快捷键
- 9 mac命令行怎么打开 Macbook怎么找到并打开命令行工具
- 10 笔记本可以自己加装硬盘吗 加装固态硬盘后怎么设置启动顺序
win10系统推荐
- 1 萝卜家园ghost win10 64位家庭版镜像下载v2023.04
- 2 技术员联盟ghost win10 32位旗舰安装版下载v2023.04
- 3 深度技术ghost win10 64位官方免激活版下载v2023.04
- 4 番茄花园ghost win10 32位稳定安全版本下载v2023.04
- 5 戴尔笔记本ghost win10 64位原版精简版下载v2023.04
- 6 深度极速ghost win10 64位永久激活正式版下载v2023.04
- 7 惠普笔记本ghost win10 64位稳定家庭版下载v2023.04
- 8 电脑公司ghost win10 32位稳定原版下载v2023.04
- 9 番茄花园ghost win10 64位官方正式版下载v2023.04
- 10 风林火山ghost win10 64位免费专业版下载v2023.04