wps文档某一页设置横向 wps如何单独设置一页为横向打印
更新时间:2023-07-24 14:46:13作者:xiaoliu
wps文档某一页设置横向,在使用WPS文档时,我们常常需要对不同的页面进行不同的设置,比如将某一页设置为横向打印。那么如何在WPS中单独设置一页为横向打印呢?下面我们来详细介绍一下。
wps如何单独设置一页为横向打印
方法如下:
1.第一步:打开WPS 2019办公软件,选择需要修改的文件并打开。
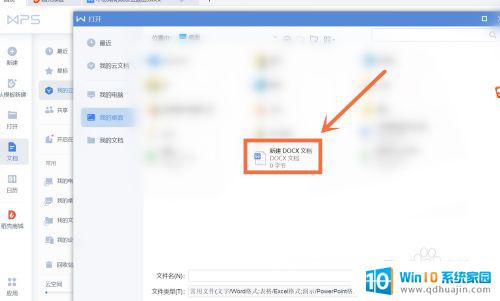
2.第二步:将鼠标光标移至需要修改为横向页的前一页末尾并点击,然后点击“插入”工具栏左下角的“分页”符号。在分页下拉列表中选择下一页分节符。
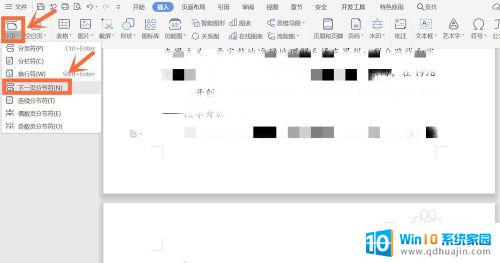
3.第三步:将鼠标光标移至需要修改为横向页的末尾,然后同样点击“插入”工具栏左下角的“分页”符号。在分页下拉列表中选择下一页分节符。
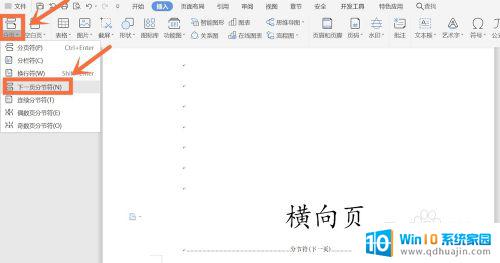
4.第四步:选择“页面布局”工具栏,点击中间的“纸张方向”。并在下拉列表中选择“横向”,达到单独设置一页为横向的目的。
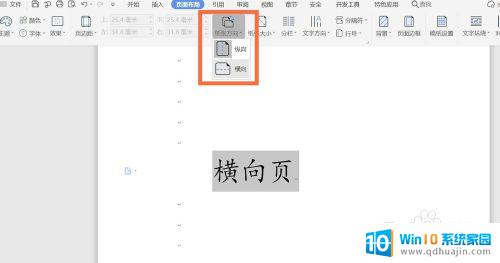
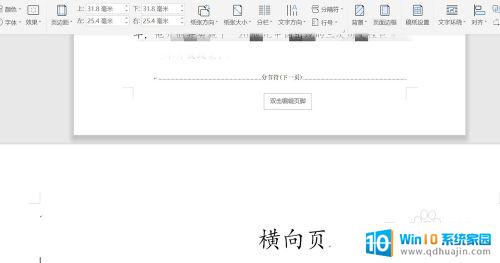
wps文档中单独设置一页横向打印非常简单,只需要进入页面设置,将需要横向打印的页面单独切换成横向即可。这样一来,在打印时,只有该页面会横向打印,其他页面则依然是默认的纵向打印。这样就可以满足各种不同的打印需求,更加方便有效。
wps文档某一页设置横向 wps如何单独设置一页为横向打印相关教程
- 打印如何设置横向打印 打印机横向打印设置方法
- wps删除页眉页脚怎么删除页眉横线 WPS文档页眉、页脚横线去除方法
- word文档怎么删除下一页 怎样删除Word文档中的单独一页
- 屏幕横向怎么让它变成竖向 显示器如何设置为竖屏
- word打印大字体怎么打 word横向打印设置
- 打印如何设置打印页数 Word文档打印设置页数
- word横屏竖屏切换 怎样在Word中将文档的页面方向由横版改为竖版
- 如何删除word页眉上的一道横线 Word怎么去掉页眉上的横线
- 打印一页怎么设置 如何调整打印页面大小以适应一张纸?
- word页脚横线怎么设置 在网页底部如何加横线效果
- 戴尔电脑键盘发光 戴尔笔记本键盘灯怎么开启
- 手机上的微信图标不见了怎么办 微信图标找不到了怎么恢复
- 怎么去除图片上水印 有没有免费的方法可以清除图片上的水印
- 怎么样调微信字体大小 微信聊天字体怎么改变大小
- iphone13电池百分比显示 iPhone13在哪里设置电量显示百分比
- 怎么玩24点扑克牌游戏 扑克牌24点规则
热门推荐
电脑教程推荐
win10系统推荐
- 1 萝卜家园ghost win10 64位家庭版镜像下载v2023.04
- 2 技术员联盟ghost win10 32位旗舰安装版下载v2023.04
- 3 深度技术ghost win10 64位官方免激活版下载v2023.04
- 4 番茄花园ghost win10 32位稳定安全版本下载v2023.04
- 5 戴尔笔记本ghost win10 64位原版精简版下载v2023.04
- 6 深度极速ghost win10 64位永久激活正式版下载v2023.04
- 7 惠普笔记本ghost win10 64位稳定家庭版下载v2023.04
- 8 电脑公司ghost win10 32位稳定原版下载v2023.04
- 9 番茄花园ghost win10 64位官方正式版下载v2023.04
- 10 风林火山ghost win10 64位免费专业版下载v2023.04