wps一键打印所有文档 WPS如何批量打印多个Word文件?
更新时间:2023-07-07 14:46:58作者:jiang
wps一键打印所有文档,WPS是一款非常实用的办公软件,其强大的批量处理功能,让我们在处理多份文档时可以更加高效。在使用WPS时,批量打印多个Word文件是非常常见的需求。那么如何实现WPS一键打印所有文档呢?下面我们来一起探讨一下。
WPS如何批量打印多个Word文件?
具体方法:
1.打开电脑之后,双击桌面上的新建DOCX 文档图标,新建空白文档,如图。

2.打开文档之后,找到菜单栏的“插入”,点击插入,如图。
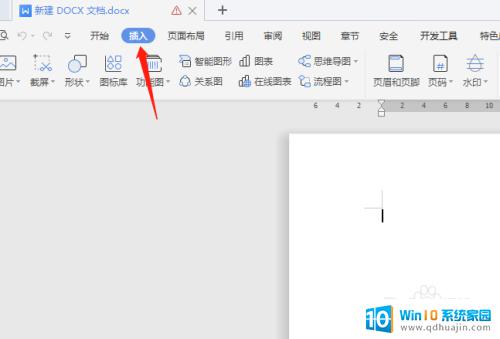
3.再插入菜单的扩展菜单里找到“对象”如图。
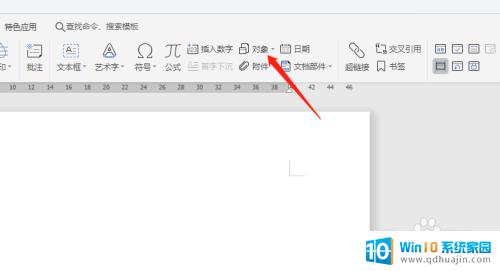
4.点击对象按钮边上的三角形标志,在弹出的下拉菜单中选择“文件中的文字”,如图。
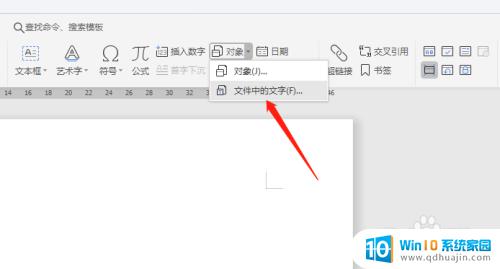
5.在弹出的对话框中,按住Ctrl键。选择所有需要打印的文档,然后点击打开按钮,如图。
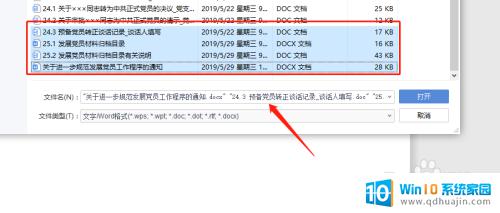
6.这时候我们来看文档,会发现已经打开了23页的文档内容。也就说明所选择的文档已经全部在文档中了,如图。
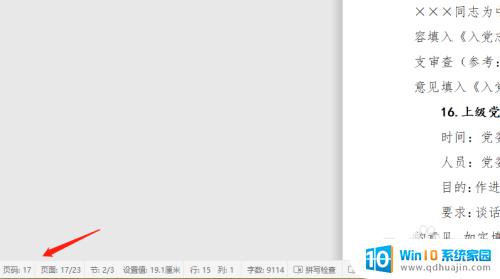
7.这时候我们就可以按照通常的打印方法,点击菜单栏的打印预览按钮,如图。
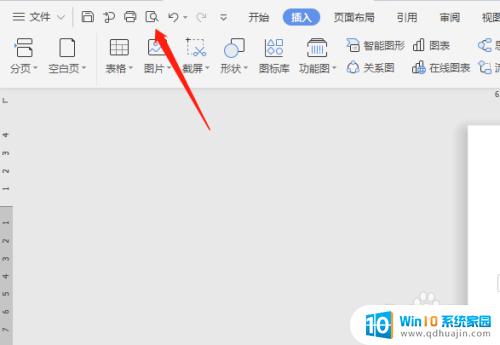
8.进入打印预览页面之后,确定打印效果之后。点击“直接打印”就可以快速批量打印这多个文档了。
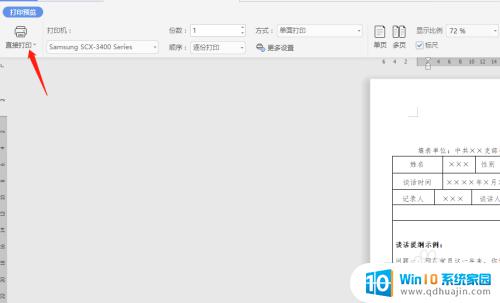
总的来说,WPS一键打印所有文档功能可以大幅提高我们的工作效率。如果我们需要批量打印多个Word文件,这个功能实在是太方便了。只需简单几步操作,即可批量打印文档。感谢WPS的便利之处,让我们的工作更加高效。
wps一键打印所有文档 WPS如何批量打印多个Word文件?相关教程
- pdf的文件太多如何打印 如何批量打印几百个PDF文档
- wps怎么把多个文件合并成一个文件 两个WPS文档如何合并
- wps文档某一页设置横向 wps如何单独设置一页为横向打印
- word文档打印怎么去掉批注 Word文档打印去掉批注
- wps能打开pdf格式吗 WPS文字如何将PDF文件转换为Word文档
- wps怎么打开多个文件 WPS多个窗口打开多个文档的操作方法
- wps两个文件合并成一个文件 在WPS中怎么把两个Word文档合并成一个文件?
- wps打开两个独立窗口文件 WPS双窗口显示同一文档
- 为什么有些word文档打印不出来 word文档无法打印的原因
- 打印机可以打印文档吗 word文档怎么设置打印属性打印出来?
- 怎么退出手机分屏模式 分屏模式关闭步骤
- 如何取消华为手机桌面上的小圆圈 华为手机屏幕上的圆圈怎么消除
- window忘记开机密码 开机密码忘了怎么办解锁方法
- 电脑的内存条怎么看型号 电脑内存条型号查询方法
- 耳机连电脑没有麦克风 耳机插电脑有声音没麦怎么解决
- 系统恢复到前一天 怎样将电脑还原到昨天
热门推荐
电脑教程推荐
win10系统推荐
- 1 萝卜家园ghost win10 64位家庭版镜像下载v2023.04
- 2 技术员联盟ghost win10 32位旗舰安装版下载v2023.04
- 3 深度技术ghost win10 64位官方免激活版下载v2023.04
- 4 番茄花园ghost win10 32位稳定安全版本下载v2023.04
- 5 戴尔笔记本ghost win10 64位原版精简版下载v2023.04
- 6 深度极速ghost win10 64位永久激活正式版下载v2023.04
- 7 惠普笔记本ghost win10 64位稳定家庭版下载v2023.04
- 8 电脑公司ghost win10 32位稳定原版下载v2023.04
- 9 番茄花园ghost win10 64位官方正式版下载v2023.04
- 10 风林火山ghost win10 64位免费专业版下载v2023.04