苹果电脑如何改开机密码 苹果电脑如何设置开机密码
更新时间:2023-07-03 08:54:47作者:xiaoliu
苹果电脑如何改开机密码,苹果电脑作为一款高端电脑,受到了很多用户的喜爱。然而为了保障电脑的安全性,设置开机密码便成为了必不可少的步骤。但是有些用户可能会遗忘或需要更改开机密码,那么该怎么办呢?本文将为大家详细介绍苹果电脑如何设置和改变开机密码。
苹果电脑如何设置开机密码
方法如下:
1. 我们首先进入苹果系统后,点击下面DOCK下的系统设置按钮。
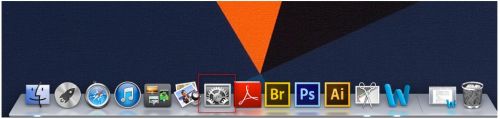
2. 进入系统偏好设置面板里,点击“用户与群组”。
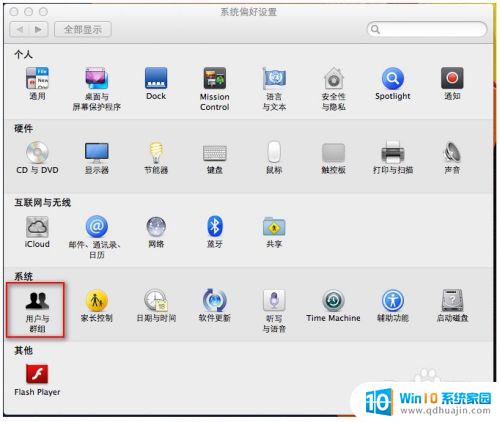
3. 弹出“用户与群组”对话框,我们先选中我们要设置的帐户。点击右侧的“更改密码”。
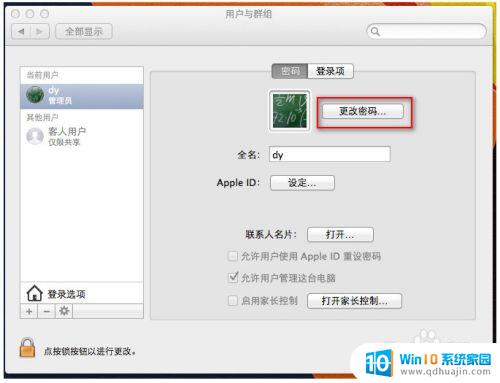
4. 弹出“更改密码”对话框,旧密码,我们没设置过就不要管。在新密码里将要设置的密码输俩遍。再点击“更改密码”。
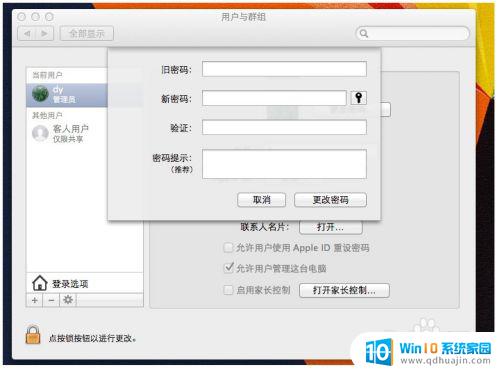
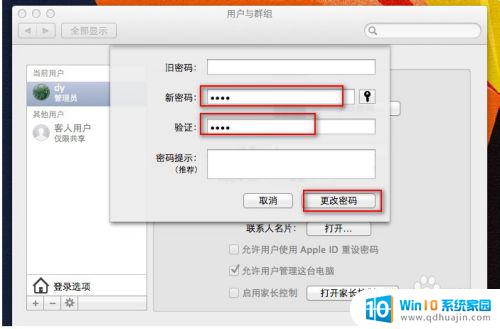
5. 我们再点击左下角的开锁按钮。

6. 弹出对话框,要解锁。我们将刚刚设置过的密码,输入一次,点“解锁”按钮。
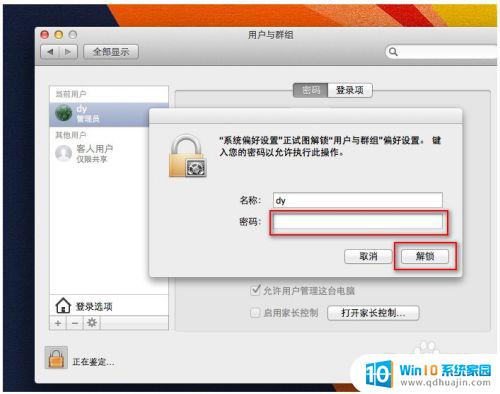
7. 如图所示,我们点击左侧的“登录选项”。

8. 我们在右侧的“自动登录”设置为“关闭”。
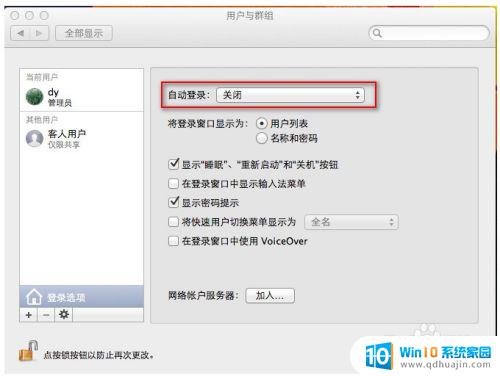
9. 最后我们再将“用户与群组”上锁,如图。
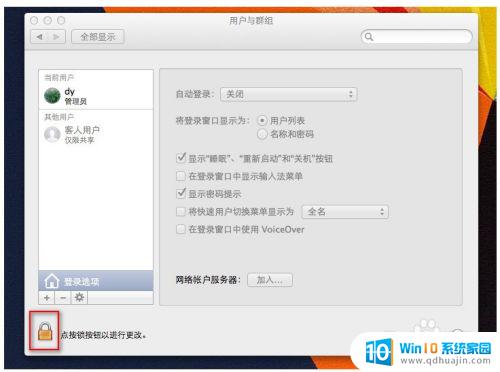
10. 我们将苹果机重启后,已经发现登录我们之前的帐户,需要输入密码才能登录了。
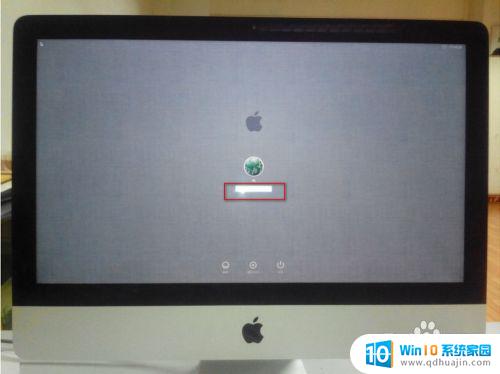
苹果电脑设置开机密码非常简单,只需要轻松几步即可完成。不过,设置密码后一定要牢记自己的密码,避免遗忘造成不必要的麻烦。同时,密码设置过程中也要注意保护个人隐私和安全,避免敏感信息被他人知晓。
苹果电脑如何改开机密码 苹果电脑如何设置开机密码相关教程
- 苹果笔记本怎么改密码 苹果电脑开机登录密码如何设置
- 苹果电脑如何打开rar文件 苹果电脑rar文件解压密码怎么找
- 如何为电脑设置开机密码 如何在电脑上设置开机密码
- 电脑开机在哪里设置密码 如何修改电脑开机密码
- 台式设置电脑开机密码 如何在台式电脑上设置开机密码
- 电脑开关机密码设置方法 如何在电脑上设置开机密码
- 电脑在哪儿设置开关机密码 电脑如何设置开机密码保护
- 苹果手机如何设置四位数锁屏密码 怎样在苹果手机上设置四位数密码
- 如何设开机密码 如何在电脑上设置开机密码
- 苹果13怎么设置开机密码和指纹 iPhone 13如何添加指纹解锁
- 小米k40锁屏快捷键怎么设置 红米k40如何设置便捷锁屏
- 蓝牙耳机连接两个设备 蓝牙耳机同时连接两个设备步骤
- 怎样关闭百度无痕浏览 百度浏览器如何关闭无痕模式
- 如何在电脑上彻底删除软件 怎样卸载电脑里的软件
- 联想软件商店在哪 联想电脑怎么下载联想软件商店
- 为什么投屏到电视上没有声音 投屏到电视上声音没有怎么办
热门推荐
电脑教程推荐
- 1 怎样关闭百度无痕浏览 百度浏览器如何关闭无痕模式
- 2 电脑屏幕怎么看刷新率 电脑显示器刷新率怎么查看
- 3 蓝牙音箱可以在电脑上用吗 蓝牙音箱连接电脑步骤
- 4 笔记本电脑上怎么打出顿号 笔记本电脑怎么在文档中打出顿号
- 5 电脑读到u盘但打不开 U盘能识别但打开不了怎么修复
- 6 华硕开机直接进bios怎么办 华硕笔记本开机就进入bios界面怎么办
- 7 惠普电脑怎样连接打印机进行打印 如何在电脑上连接惠普打印机
- 8 wifi显示已连接但无法上网 家里wifi连接但无法上网怎么办
- 9 电脑一直显示未插入扬声器或耳机 电脑显示未插入扬声器或耳机解决方法
- 10 ipad怎么把屏幕设置全满 如何将苹果iPad上的浏览器设置为全屏
win10系统推荐
- 1 萝卜家园ghost win10 64位家庭版镜像下载v2023.04
- 2 技术员联盟ghost win10 32位旗舰安装版下载v2023.04
- 3 深度技术ghost win10 64位官方免激活版下载v2023.04
- 4 番茄花园ghost win10 32位稳定安全版本下载v2023.04
- 5 戴尔笔记本ghost win10 64位原版精简版下载v2023.04
- 6 深度极速ghost win10 64位永久激活正式版下载v2023.04
- 7 惠普笔记本ghost win10 64位稳定家庭版下载v2023.04
- 8 电脑公司ghost win10 32位稳定原版下载v2023.04
- 9 番茄花园ghost win10 64位官方正式版下载v2023.04
- 10 风林火山ghost win10 64位免费专业版下载v2023.04