excel如何将图片镶嵌于表格中 如何在Excel中将图片嵌入表格,并随表格大小自动调整大小
更新时间:2023-06-14 14:46:28作者:yang
excel如何将图片镶嵌于表格中,在Excel中,图片是一个很好的辅助工具,可以帮助我们更好地呈现数据。然而我们有时候会遇到一个问题:如何将图片嵌入到表格中并自动随表格大小变化而调整大小呢?这个问题实际上并不难解决,只需要一些简单的操作即可让你轻松实现。在下面的文章中,我们将为大家详细介绍如何在Excel中将图片嵌入表格,并随表格大小自动调整大小的方法,希望对大家能够有所帮助。
如何在Excel中将图片嵌入表格,并随表格大小自动调整大小
具体方法:
1.首先打开需要设置的表格,点击插入-图片,插入需要的图片
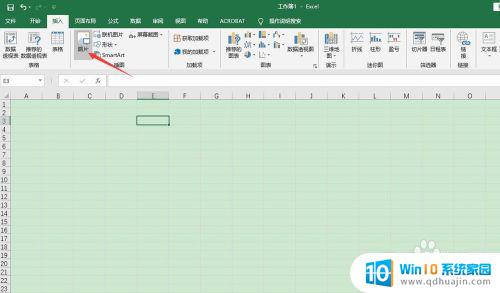
2.调整图片的大小跟表格对应

3.将图片边框调整到对应表格边框。这里可以按住Alt键进行快速调整
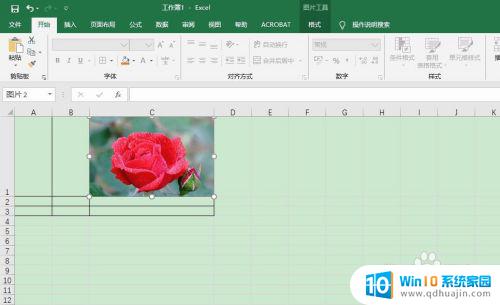
4.选中图片,右击-设置图片格式
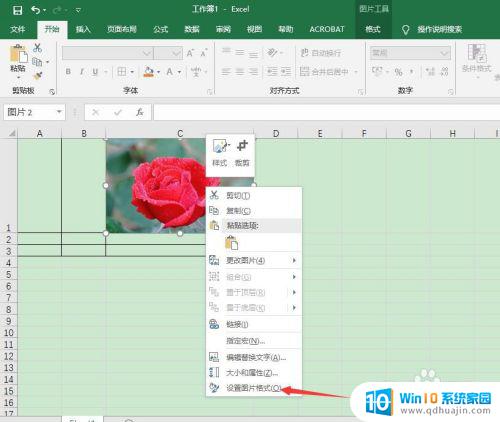
5.大小与属性-属性-随单元格改变位置和大小
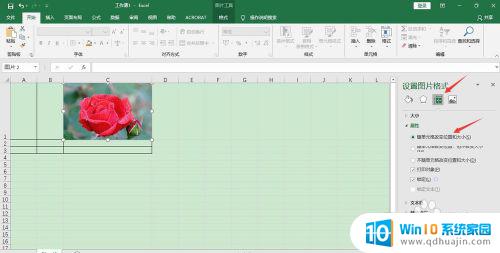
6.然后调整表格边框就发现图片随着边框的调整而自动调整
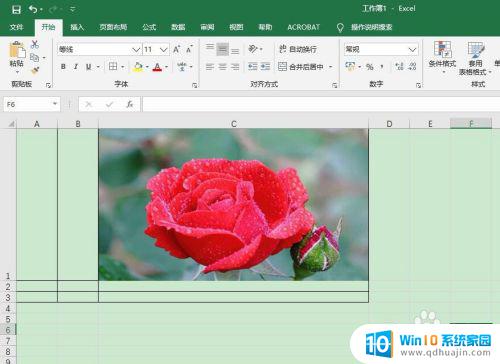
7.当然如果想要表格做的有设计感,看起来干净整洁统一。需要事先对图片大小和尺寸进行裁剪、统一,这样即使随着表格的调整,所有的图片视觉都是一致的
不难看出,Excel中将图片镶嵌于表格中具有很高的操作性和实用性,既方便了图片的添加,又为表格内容的呈现增色添彩。而通过将图片嵌入表格,并随表格大小自动调整大小,则可实现更加完美的视觉效果。在进行这些操作时,用户需要细心、耐心地操作,才能让数据与图片相得益彰,为最终呈现效果加分。
excel如何将图片镶嵌于表格中 如何在Excel中将图片嵌入表格,并随表格大小自动调整大小相关教程
- 如何将图片固定在excel表格单元格中 Excel插入图片时固定位置
- excel怎么嵌入单元格 如何在Excel中将图片插入单元格?
- wps嵌入图片在excel不显示 wps表格嵌入图片后在excel中打开无法显示图片
- excel中的表格如何复制到word中变成图片? 怎样将Excel表格转换为图片然后插入到Word文档中
- 如何把图片中的表格转为excel 图片表格转换成EXCEL工具
- 怎么样在excel表格中制作图表 Excel表格中如何制作散点图
- word表格图片嵌入之后显示不全 Word表格中插入的图片无法完整显示的解决方法
- excel表格怎么一键居中 如何在Excel表格中将内容一键居中
- excel表格里的图片怎么保存到桌面 Excel表格内图片另存为桌面
- word表格框怎么调大小 Word如何调整表格大小
- steam的创意工坊为什么打不开 steam创意工坊无法访问怎么办
- 修改笔记本mac地址 计算机MAC地址修改教程
- 为什么电脑重启一直在转圈 电脑重启一直在循环启动
- 微信付款截图怎么p图 微信付款截图制作步骤
- 一个手机可以登两个微信吗怎么下载 一个手机怎么设置两个微信
- 蓝牙耳机连接电脑声音 电脑蓝牙耳机连接成功但没有声音怎么办
热门推荐
电脑教程推荐
win10系统推荐
- 1 萝卜家园ghost win10 64位家庭版镜像下载v2023.04
- 2 技术员联盟ghost win10 32位旗舰安装版下载v2023.04
- 3 深度技术ghost win10 64位官方免激活版下载v2023.04
- 4 番茄花园ghost win10 32位稳定安全版本下载v2023.04
- 5 戴尔笔记本ghost win10 64位原版精简版下载v2023.04
- 6 深度极速ghost win10 64位永久激活正式版下载v2023.04
- 7 惠普笔记本ghost win10 64位稳定家庭版下载v2023.04
- 8 电脑公司ghost win10 32位稳定原版下载v2023.04
- 9 番茄花园ghost win10 64位官方正式版下载v2023.04
- 10 风林火山ghost win10 64位免费专业版下载v2023.04