笔记本如何共享台式机打印机 笔记本电脑和台式电脑如何连接同一台打印机
更新时间:2024-01-11 14:46:53作者:yang
如今随着科技的不断进步,笔记本电脑和台式电脑已经成为我们生活和工作中必不可少的工具,在某些情况下,我们可能需要将这两种电脑连接到同一台打印机上进行打印工作。如何实现笔记本电脑和台式电脑的打印机共享呢?在本文中我们将探讨一些简单实用的方法,帮助大家解决这一问题。无论是在家庭环境还是办公场所,这些方法都能帮助我们更便捷地使用打印机,提高工作效率。
步骤如下:
1.打开这个开始,点击控制面板如图二。

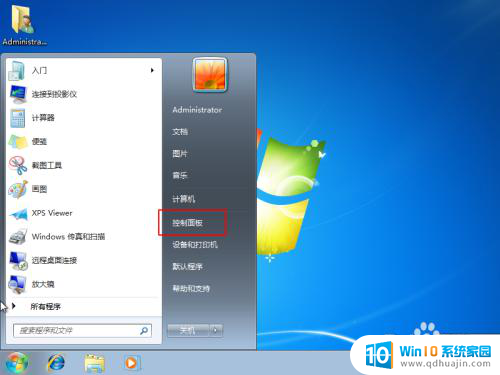
2.点击系统安全,然后点击防火墙。
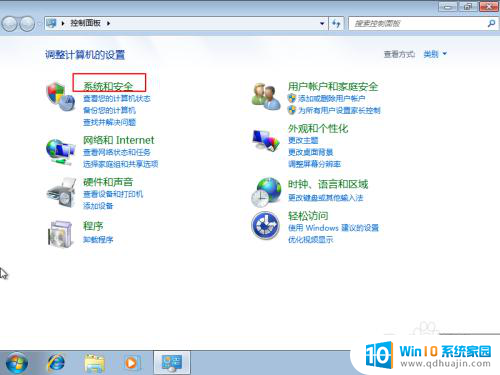
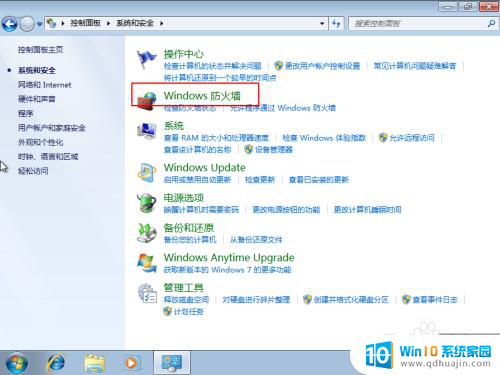
3.点击这个打开或者关闭防火墙,然后全部选择关闭了 。
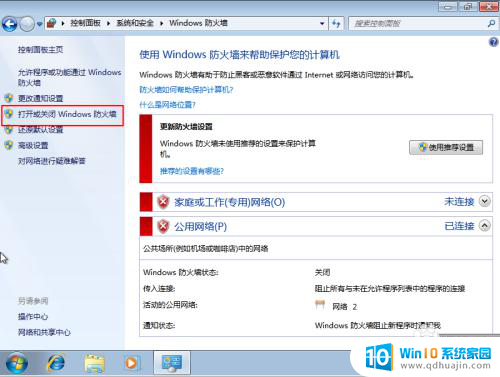
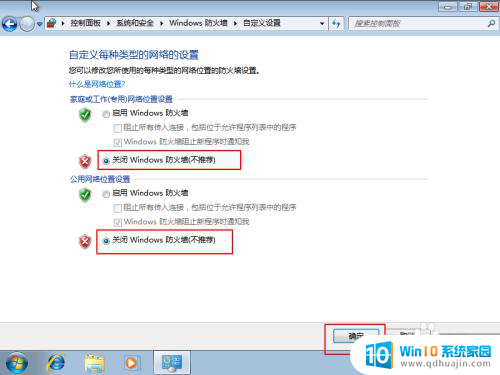
4.在控制面板里面,选择打印机,右键选择首选项。
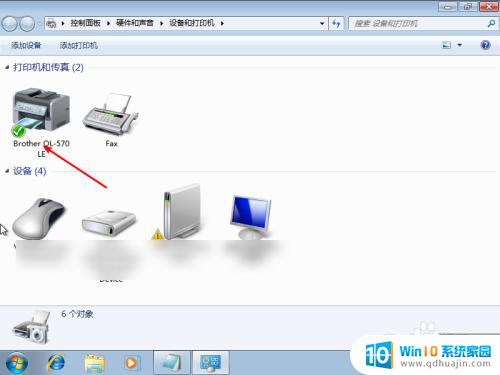
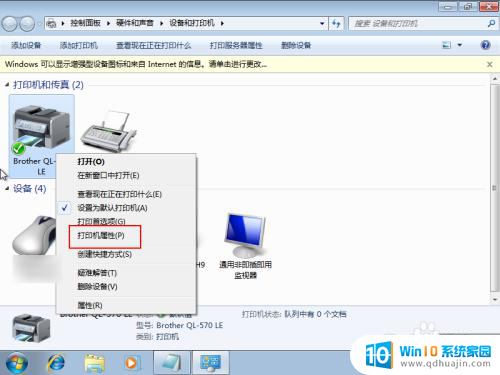
5.点击这个共享,然后点击确定。
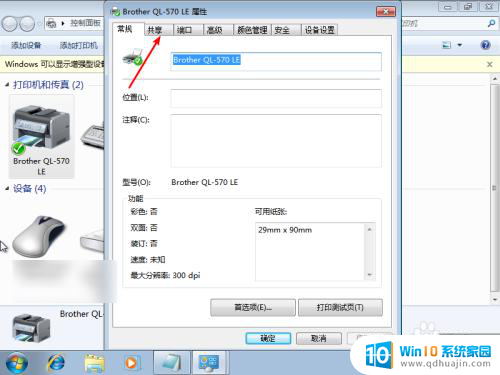
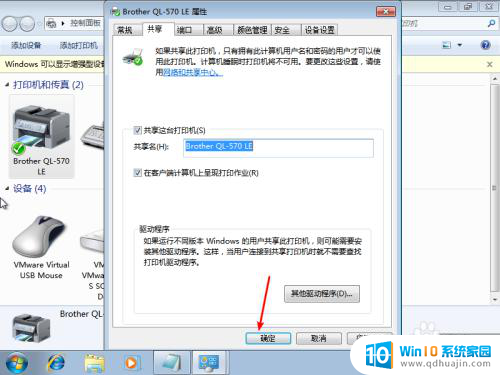
6.在需要添加打印机的电脑,点击这个开始。然后进入控制面板,点击添加设备,选择你的打印机。
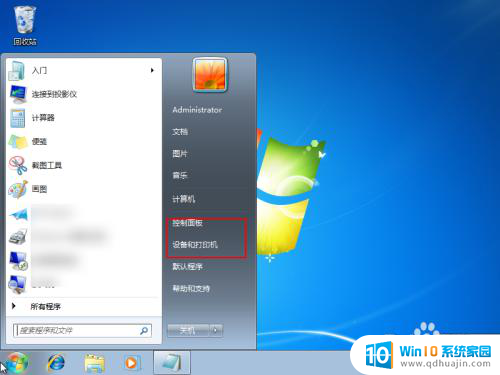
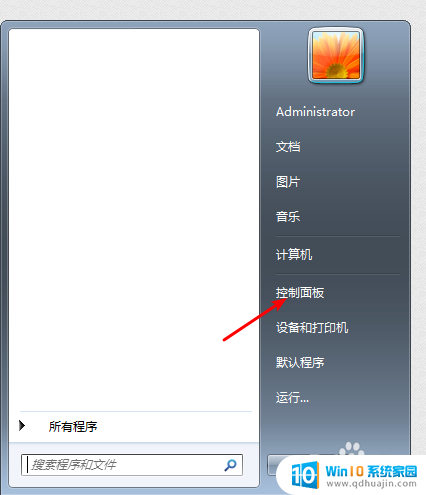
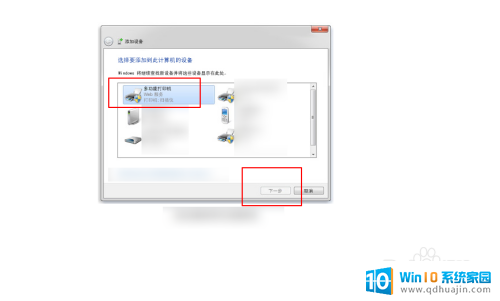
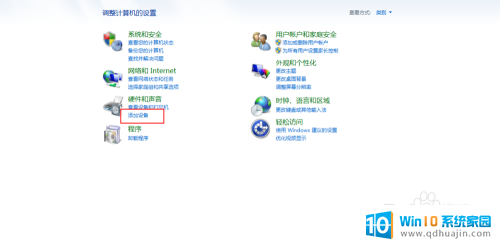
以上就是关于如何在笔记本电脑上共享台式机打印机的全部内容,如果有遇到相同情况的用户,可以按照小编的方法来解决。
笔记本如何共享台式机打印机 笔记本电脑和台式电脑如何连接同一台打印机相关教程
- 台式机怎么接笔记本屏幕 怎样将笔记本和台式电脑连接
- 打印机怎么连两台台式电脑 一台打印机如何同时连接两台电脑
- 笔记本wifi如何连接打印机 笔记本电脑如何连接wifi打印机
- 打印机怎么连两台电脑 如何用一台打印机连接两台电脑
- hp打印机怎么连接台式电脑打印 惠普打印机与台式电脑如何连接
- 笔记本连电脑 笔记本和台式电脑如何进行连接
- 局域网多台电脑用一个打印机 多台电脑如何共享一台打印机
- 笔记本能和台式电脑连接吗 笔记本电脑和台式电脑如何进行连接
- 多台电脑怎样连接打印机进行打印 如何用一台打印机连接两台电脑
- 同一路由器下两台电脑共享打印机 同一路由器下的电脑打印机共享设置方法
- 如何把相册里的视频设置成动态壁纸 安卓手机动态壁纸设置方法
- 无线网感叹号是什么意思 电脑无线网络信号显示感叹号原因
- excel表怎么启用宏 Excel表格如何添加宏
- 连不上wifi显示无ip分配怎么回事 WIFI无ip分配问题怎么处理
- 键盘锁定解锁 电脑键盘锁住了怎么解锁
- 蓝牙耳机怎么声音变大 触摸蓝牙耳机音量调节方法
热门推荐
电脑教程推荐
win10系统推荐
- 1 萝卜家园ghost win10 64位家庭版镜像下载v2023.04
- 2 技术员联盟ghost win10 32位旗舰安装版下载v2023.04
- 3 深度技术ghost win10 64位官方免激活版下载v2023.04
- 4 番茄花园ghost win10 32位稳定安全版本下载v2023.04
- 5 戴尔笔记本ghost win10 64位原版精简版下载v2023.04
- 6 深度极速ghost win10 64位永久激活正式版下载v2023.04
- 7 惠普笔记本ghost win10 64位稳定家庭版下载v2023.04
- 8 电脑公司ghost win10 32位稳定原版下载v2023.04
- 9 番茄花园ghost win10 64位官方正式版下载v2023.04
- 10 风林火山ghost win10 64位免费专业版下载v2023.04