电脑怎么截图保存到文件夹 如何将截屏的图片保存到指定文件夹
更新时间:2024-01-02 14:45:41作者:jiang
在如今数字化时代的浪潮下,电脑已经成为我们生活中不可或缺的工具之一,在使用电脑的过程中,我们经常会遇到需要截取屏幕的情况,而如何将截屏的图片保存到指定文件夹成为了一个常见的问题。幸运的是电脑操作系统提供了简单而便捷的方法来实现这一需求。无论是Windows、macOS还是Linux,我们都可以通过一些简单的操作,轻松地将截屏的图片保存到指定的文件夹中。在本文中我们将介绍如何在不同的操作系统下进行截屏并保存到指定文件夹,帮助大家更加方便地应对这一常见需求。
操作方法:
1.按Alt+print screen sysrq,截图。可以试一下,在图片中右击鼠标。发现粘贴是灰色的,所以截图的图片一开始是不能够直接放进文件夹的。
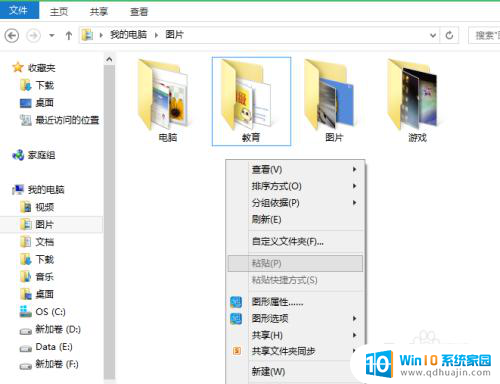
2.打开电脑的开始界面,如图,点击下面的箭头。
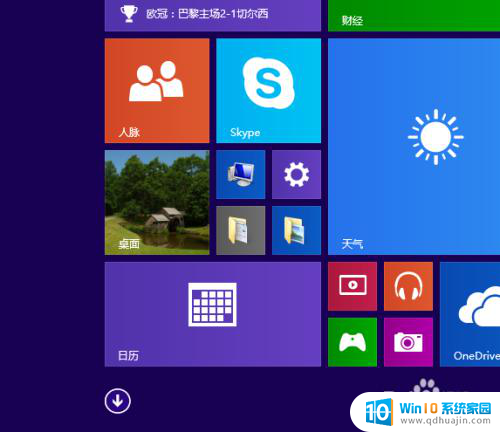
3.可以看到这里有很多软件,找到画图。其实桌面上的软件这里都有,可以直接在这里找,也不用放在桌面上占用内存。
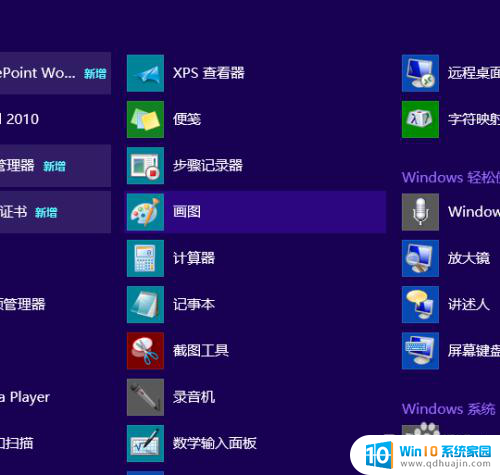
4.点击进去后,看到左上角有一个粘贴,点击,好了,这时你的图片已经过来了。
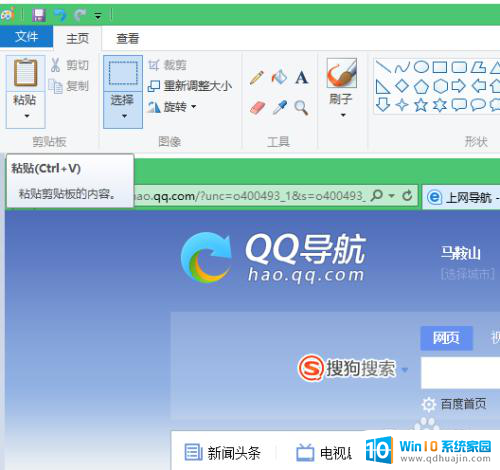
5.粘贴旁边上面有一个文件,点击,选择另存为,你可以保存在你想保存的位置。这时你的截屏图片就已经是文件夹形式了。
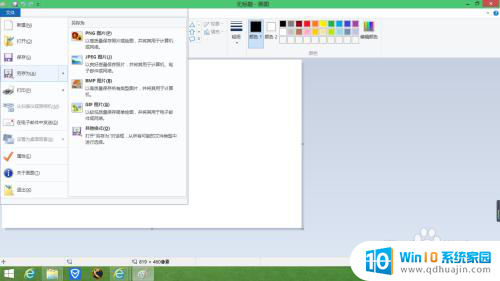
6.还有别的图片需要保存,可以点击选择。全选,然后删除,继续粘贴,其他图片,在图片里,你可以右击编辑,在图片上加一些东西,这些也是在画图中完成的。
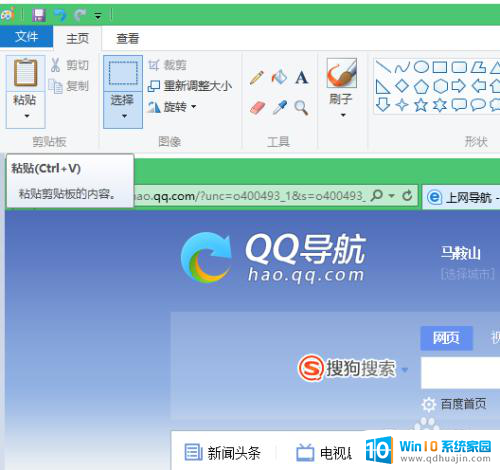
以上就是电脑如何截图保存到文件夹的全部内容,如果您遇到此问题,可以尝试按照以上方法解决,希望对您有所帮助。
电脑怎么截图保存到文件夹 如何将截屏的图片保存到指定文件夹相关教程
- 截图如何保存为图片 电脑截屏保存成图片怎么做
- windows+prtsc 保存在哪里 Windows 10系统截取全屏后如何保存截图文件?
- 如何把图片保存到文件夹 电脑怎么把多张照片整理到同一个文件夹里
- 截屏电脑保存在哪里 怎样设置电脑截屏后自动保存图片
- 屏幕截图不保存 如何解决电脑截图不能保存的问题
- 电脑截屏怎么截屏 电脑怎么截图保存到电脑
- 如何把文件管理的图片保存到相册 如何将iOS档案内的所有照片和视频同时保存到相册中
- excel裁剪图片后怎么保存 如何将Excel中的图片保存到本地
- 电脑截图快捷键后的图片保存到哪了 电脑快捷键截图保存路径
- 在电脑上怎么截屏并保存 Windows电脑如何截图并保存?
- 怎么打开笔记本麦克风 怎么启用笔记本电脑的麦克风
- 电脑哪个键是音量键 电脑快捷键盘控制音量的操作说明
- 笔记本散热器可以降低噪音吗 笔记本内部清洁减少噪音
- 文本如何改后缀 文件后缀名修改方法
- iphone桌面图标大小 如何调整苹果手机图标的大小
- 为什么电脑下载的文件都是只读 如何编辑只读模式下的文档
热门推荐
电脑教程推荐
win10系统推荐
- 1 萝卜家园ghost win10 64位家庭版镜像下载v2023.04
- 2 技术员联盟ghost win10 32位旗舰安装版下载v2023.04
- 3 深度技术ghost win10 64位官方免激活版下载v2023.04
- 4 番茄花园ghost win10 32位稳定安全版本下载v2023.04
- 5 戴尔笔记本ghost win10 64位原版精简版下载v2023.04
- 6 深度极速ghost win10 64位永久激活正式版下载v2023.04
- 7 惠普笔记本ghost win10 64位稳定家庭版下载v2023.04
- 8 电脑公司ghost win10 32位稳定原版下载v2023.04
- 9 番茄花园ghost win10 64位官方正式版下载v2023.04
- 10 风林火山ghost win10 64位免费专业版下载v2023.04