笔记本电脑可连手机热点吗 笔记本电脑连接手机热点教程
更新时间:2023-11-24 14:42:53作者:xiaoliu
笔记本电脑可连手机热点吗,在现如今高科技时代,笔记本电脑已经成为我们生活中必不可少的工具之一,有时我们可能会遇到一些无线网络信号不稳定或者无法连接网络的情况。幸运的是我们可以利用手机的热点功能来解决这个问题。通过将手机设置为热点,我们可以将手机的网络信号共享给笔记本电脑,从而实现无线上网的愿望。笔记本电脑如何连接手机热点呢?下面我们就来详细介绍一下笔记本电脑连接手机热点的教程。
方法如下:
1.解锁手机进入后,选择手机的设置图标进入。
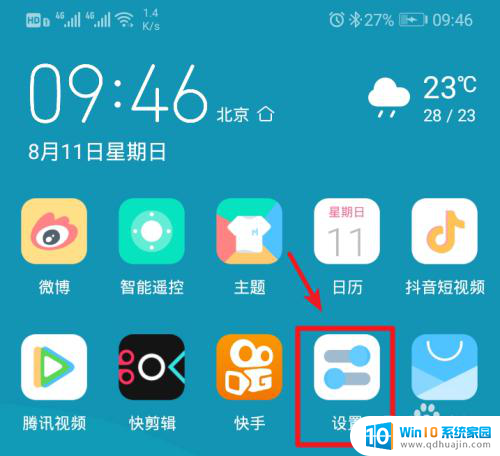
2.在手机设置内,点击上方的无线和网络的选项进入。
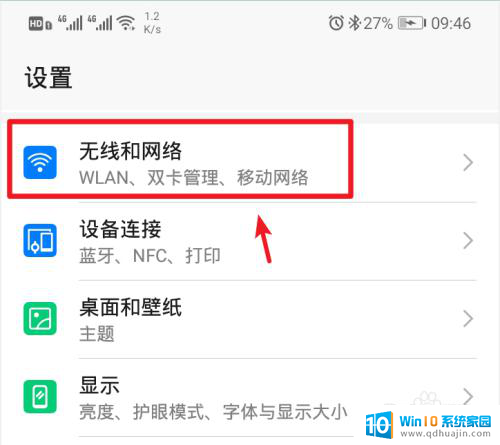
3.进入无线和网络设置界面,选择移动网络共享的选项。
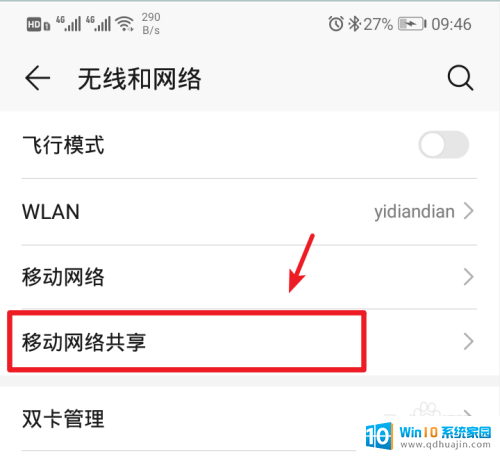
4.进入后,选择顶部的便携式wlan热点的选项。
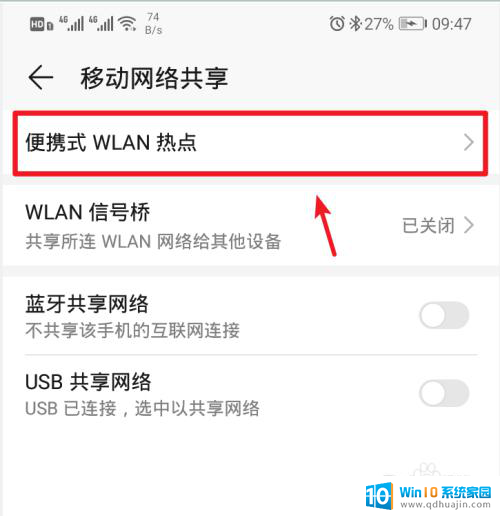
5.进入后,将个人热点后方的开关打开。
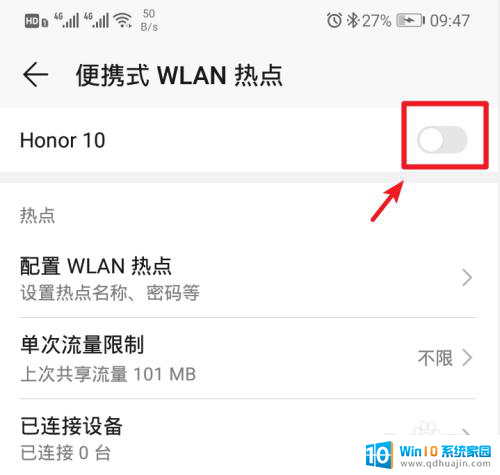
6.打开后,也可以点击配置wlan热点的选项进入。
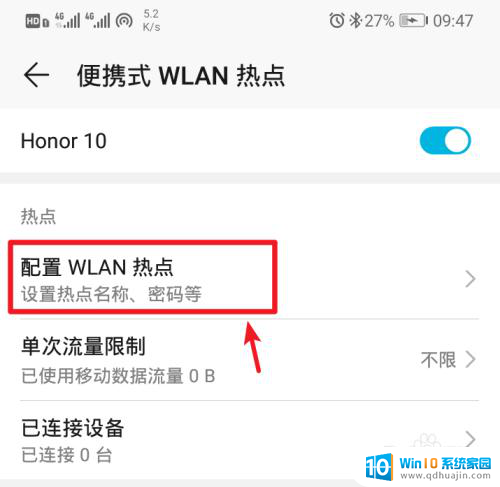
7.进入后,点击密码后方的小眼睛图标,即可查看到热点的密码。
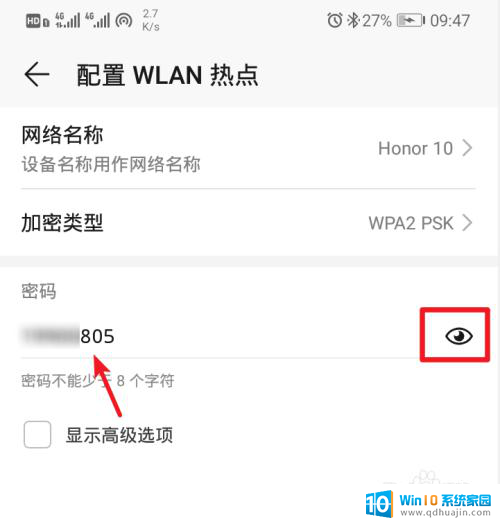
8.记住手机的Wlan热点密码后,打开电脑点击下方的WiFi图标。
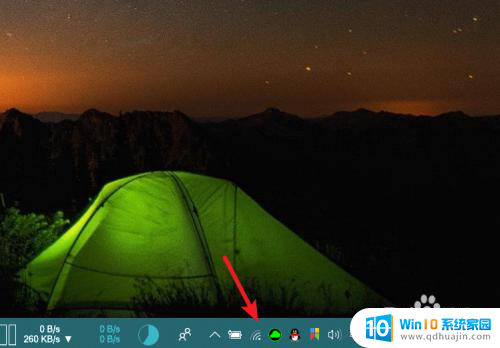
9.点击后,笔记本电脑会自动搜索附近的网络。选择手机的个人热点,点击连接。
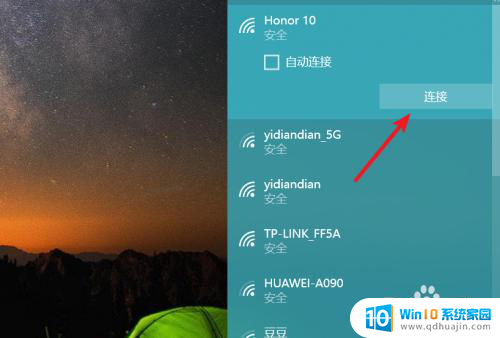
10.输入密码,点击下一步,即可连接使用手机的热点上网。
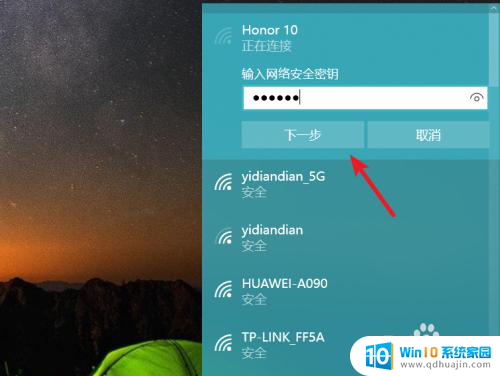
以上就是笔记本电脑可以连接手机热点的全部内容,如果你遇到这种情况,可以尝试按照以上方法解决,希望对大家有所帮助。
笔记本电脑可连手机热点吗 笔记本电脑连接手机热点教程相关教程
- 笔记本电脑能连接热点吗 笔记本电脑如何连接手机热点
- 笔记本连接不了手机的热点 手机热点连接不上电脑怎么办
- 笔记本电脑如何连手机个人热点 如何使用笔记本电脑连接手机个人热点
- 笔记本电脑如何与手机热点连接 笔记本电脑如何通过手机热点连接上网
- 华硕笔记本怎么连接手机热点 华硕笔记本电脑如何设置手机WLAN热点连接
- 如何用电脑给手机开热点 笔记本电脑如何分享手机热点
- 怎么让电脑连手机热点 电脑连接手机热点教程
- 笔记本开不了热点怎么解决 电脑连不上手机移动热点
- 笔记本电脑可以用热点吗 笔记本电脑如何开热点分享网络
- 苹果手机热点笔记本连接不上 苹果iPhone手机开热点电脑连接失败怎么办
- 蓝牙耳机连得上但是没有声音 电脑蓝牙耳机连接成功但没有声音怎么解决
- 电脑登陆钉钉 电脑钉钉怎么用账号登录
- 笔记本电脑wifi怎么连 笔记本连接wifi步骤
- 怎么设置苹果手机手写输入法 苹果手机手写输入法设置步骤
- 电脑显示有网络但是上不了网 电脑网络显示已连接但无法上网怎么办
- 如何看浏览器保存的密码 如何在Microsoft edge浏览器中查看已保存的密码
热门推荐
电脑教程推荐
win10系统推荐
- 1 萝卜家园ghost win10 64位家庭版镜像下载v2023.04
- 2 技术员联盟ghost win10 32位旗舰安装版下载v2023.04
- 3 深度技术ghost win10 64位官方免激活版下载v2023.04
- 4 番茄花园ghost win10 32位稳定安全版本下载v2023.04
- 5 戴尔笔记本ghost win10 64位原版精简版下载v2023.04
- 6 深度极速ghost win10 64位永久激活正式版下载v2023.04
- 7 惠普笔记本ghost win10 64位稳定家庭版下载v2023.04
- 8 电脑公司ghost win10 32位稳定原版下载v2023.04
- 9 番茄花园ghost win10 64位官方正式版下载v2023.04
- 10 风林火山ghost win10 64位免费专业版下载v2023.04