预装了系统的硬盘怎么用 预装系统的固态硬盘如何安装
如今预装系统的硬盘已经成为我们日常生活中不可或缺的一部分,无论是预装系统的固态硬盘还是传统硬盘,它们都能为我们的电脑提供稳定且高效的运行环境。而对于如何使用预装了系统的硬盘,以及如何安装预装系统的固态硬盘,很多人可能还存在一些困惑。本文将为大家详细介绍这两个问题的解决方案,帮助大家更好地利用预装系统的硬盘,提升电脑的性能和使用体验。
具体步骤:
1.第一步当然是将硬盘正确安装到电脑主板!这里需要两根线【M.2接口的例外】,一条是电源线(一般电源上有的,无需自己配备),另一条是SATA线,如果没有,则需自行配备。

2.然后开机,如果电脑有其他硬盘的话要将该固态硬盘设置为第一启动项【若只有新安装的固态硬盘请忽略此步骤】。具体设置方法如下:
1、开机后,当出现主板自检画面或品牌LOGO画面时。快速而连续地按BIOS热键(不同品牌型号电脑BIOS热键不同,笔记本一般为F2键,台式机一般为DEL键)进入BIOS设置界面。
2、按左右箭头键移动并回车进入BOOT(或startups)选项卡,通过按上下箭头键选择启动选项、按+或-键移动启动选项。以设置固态硬盘(标记为SSD或具体的硬盘型号)为第一启动项并回车确定。部分老主板需要进入Advanced BIOS Features选项卡后,在“1st Boot Device”处回车,再选择SSD或具体的硬盘型号。
3、按F10保存并退出BIOS,电脑会自动重启。如果成功从硬盘启动,则会从固态硬盘引导。
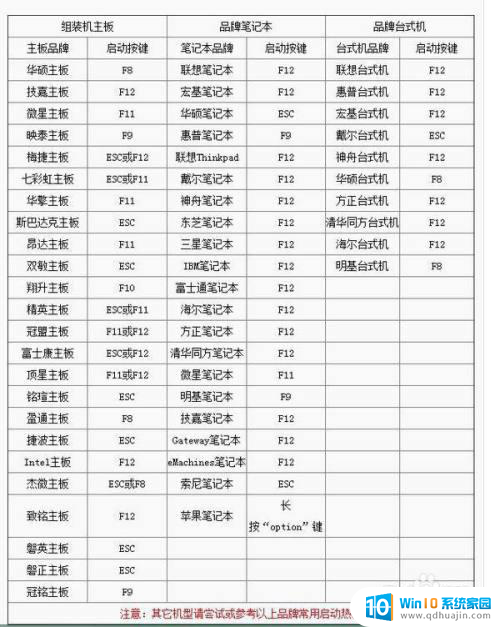
3.从固态硬盘引导后电脑就会开始释放系统,若是GHOST系统,一般只需要等待,正常情况下电脑将自动重启两到三次,然后就可以进桌面了。如果是原版系统,则需要输入用户名和密码以及一些基本的设置,一般只要一直点击“下一步”和“确定”字样就可以了,然后就是等待了,基本上等个十分钟左右就可以安装完成了,然后就可以正常使用了。
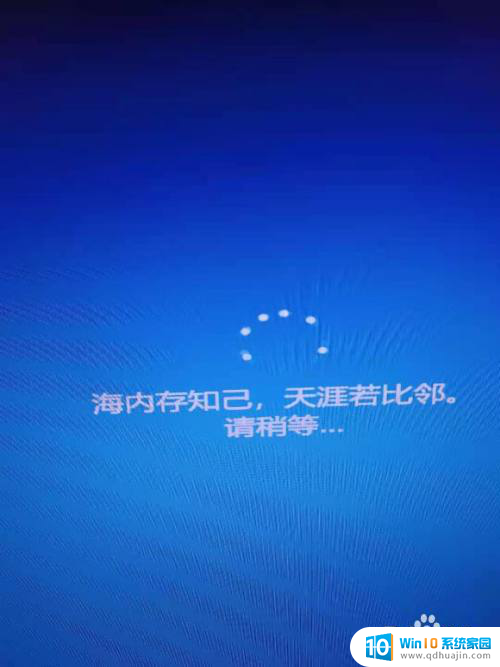
4.这里提醒大家需要注意的两个地方:1.原版系统释放过程中提示输入产品密钥,这里要选择“我没有产品密钥”,进桌面再使用激活工具激活,激活工具一般都能在网上下载。2.若安装好系统后电脑没有网络,则可能是电脑没有安装网卡驱动。这时候我们就要从其他电脑上下载一个带网卡版的驱动软件到U盘(注意一定要是网卡版的哦),然后将U盘插到没有网卡驱动的电脑进行安装,检测安装完成后就可以正常上网啦!
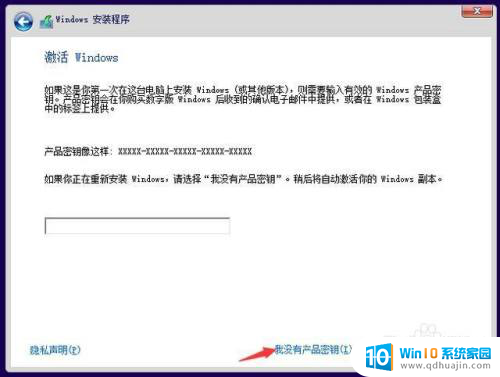
以上就是关于预装了系统的硬盘如何使用的全部内容,如果有遇到相同情况的用户,可以按照以上方法来解决。
预装了系统的硬盘怎么用 预装系统的固态硬盘如何安装相关教程
- 新固态硬盘分区了就可以装系统 如何操作固态硬盘安装系统的详细步骤
- 计算机重新安装操作系统找不到固态硬盘 固态硬盘安装后系统里找不到硬盘怎么办
- 固态硬盘能装双系统吗 SSD硬盘安装WIN7和WIN10双系统步骤
- 固态硬盘的数据怎么转移到新的固态 老固态硬盘更换新固态硬盘方法,不重装系统
- 固态硬盘安装完后怎么弄 加装固态硬盘后如何进行设置
- 8t硬盘 电脑要装什么系统 8T大硬盘如何进行系统安装
- 买的系统盘win7怎么装 win7系统如何安装在新硬盘上
- 固态硬盘不能启动系统 固态硬盘安装WIN7系统无法启动的原因及解决方法
- 新固态硬盘安装后不显示 固态硬盘装好后没有显示怎么办?
- 固态装完后电脑没找到硬盘 win11固态硬盘安装找不到怎么办
- steam离线安装游戏 Steam平台游戏离线运行方法
- 台式电脑怎么安装无线网络连接 台式机如何连接无线网络
- 怎么安装指纹解锁 智能指纹锁安装步骤教程
- 佳能240打印机驱动 佳能Canon imageCLASS MF240 打印机驱动安装教程
- u盘启动盘加载出现you pc U盘启动出现you pc ran提示怎么解决
- mac可以下载steam吗 Mac上如何安装steam游戏平台
热门推荐
系统安装教程推荐
- 1 佳能240打印机驱动 佳能Canon imageCLASS MF240 打印机驱动安装教程
- 2 散热器电脑安装在哪里 电脑散热器安装方法
- 3 电脑安装鼠标 无线鼠标安装步骤
- 4 华硕新款笔记本做系统按f几进入启动盘 华硕主板u盘启动按f键
- 5 windows 11怎么不让他安装软件 Win11禁止安装软件的方法
- 6 台式机无线wifi怎么安装 无线wifi在台式电脑上的安装步骤
- 7 电脑怎样安装五笔输入法 Win10如何下载微软五笔输入法
- 8 怎样重新安装显卡驱动 如何正确更新计算机的显卡驱动
- 9 windows11 安装提示找不到设备驱动程序 Win11设备驱动程序丢失修复方法
- 10 nvidia程序无法继续安装出现一个错误 Nvidia安装程序无法继续怎么办
win10系统推荐
- 1 萝卜家园ghost win10 64位家庭版镜像下载v2023.04
- 2 技术员联盟ghost win10 32位旗舰安装版下载v2023.04
- 3 深度技术ghost win10 64位官方免激活版下载v2023.04
- 4 番茄花园ghost win10 32位稳定安全版本下载v2023.04
- 5 戴尔笔记本ghost win10 64位原版精简版下载v2023.04
- 6 深度极速ghost win10 64位永久激活正式版下载v2023.04
- 7 惠普笔记本ghost win10 64位稳定家庭版下载v2023.04
- 8 电脑公司ghost win10 32位稳定原版下载v2023.04
- 9 番茄花园ghost win10 64位官方正式版下载v2023.04
- 10 风林火山ghost win10 64位免费专业版下载v2023.04