360更改默认浏览器设置 如何在360安全卫士中设置默认浏览器
更新时间:2023-11-07 14:06:09作者:yang
360更改默认浏览器设置,近日360公司宣布更改默认浏览器设置,引起了广泛关注,作为一款备受用户青睐的安全软件,360安全卫士在此次更新中加入了设置默认浏览器的功能。这一举措无疑为用户提供了更加便捷的上网体验,同时也引发了用户对于如何在360安全卫士中设置默认浏览器的疑问。让我们一起来探索一下如何在360安全卫士中进行这项设置吧。
方法如下:
1.打开360安全卫士,如图,点击左下角【安全防护中心】。
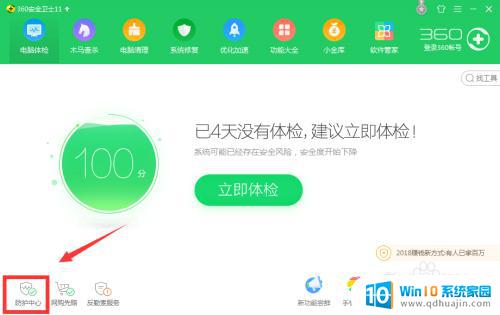
2.进入防护中心页面后,选择【7层浏览器防护】,点击下方【查看】。
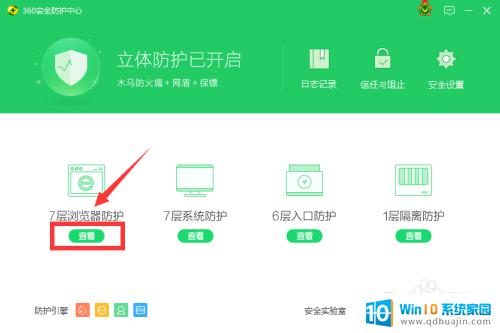
3.在弹出的列表里,点击【默认浏览器防护】。
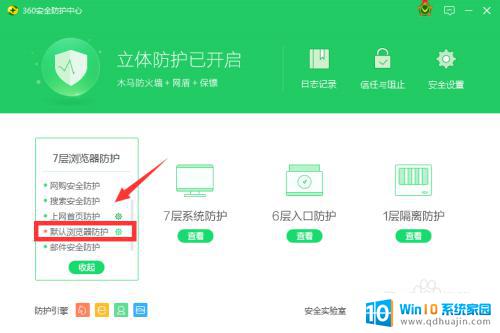
4.在浏览器防护设置页面,我们看到此时默认的浏览器为360安全浏览器。首先将锁定浏览器的按钮点击一下,这时系统会提示解除锁定的风险,先不管,点击【确定】。
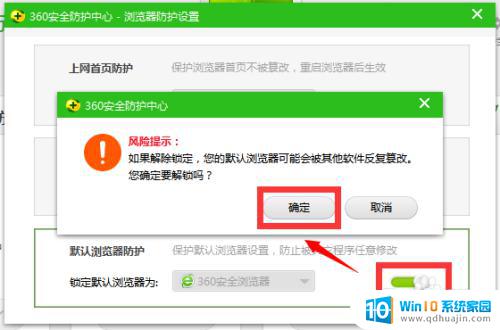
5.接下来在锁定浏览器的一栏点击倒三角形按钮,选择Mozilla Firefox,即火狐浏览器,选择完毕后再次将锁定按钮滑向右边锁定默认浏览器。
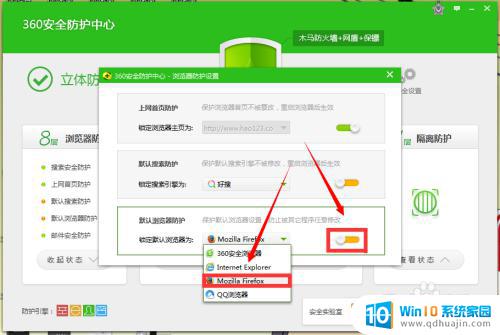
6.锁定完毕后的状态如图,这时默认浏览器设置就完成啦!是不是很简单呢?
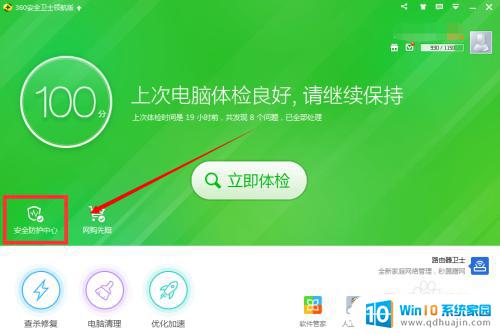
以上就是更改360默认浏览器设置的全部内容,如果您遇到这种问题,可以根据本文提供的方法进行解决,希望本文能对您有所帮助。
360更改默认浏览器设置 如何在360安全卫士中设置默认浏览器相关教程
- 360默认浏览器设置 如何在360安全卫士中设置默认浏览器
- 360修改默认浏览器设置 如何设置默认浏览器避免被修改为360浏览器
- 360浏览器怎么设置默认浏览器 如何将360浏览器设置为默认浏览器 Windows 10
- 360浏览器设置首页 360浏览器默认主页怎么改
- 如何设为默认浏览器 怎样设置浏览器为默认浏览器
- 电脑上浏览器怎么设置默认 电脑默认浏览器修改教程
- 怎么恢复ie浏览器默认设置 IE浏览器如何恢复默认设置
- 如何将默认浏览器更改 如何将谷歌浏览器设置为默认浏览器
- ie 默认浏览器 IE浏览器默认浏览器设置方法
- 如何改浏览器默认网址 如何在Microsoft Edge浏览器中设置网站为默认起始页面
- 浏览器怎么改成极速模式 怎样调整浏览器为极速模式
- 怎么调整微信提示音 微信消息提示音设置方法
- 电源按钮操作功能改为重新启动 电脑电源按钮如何设置成重新启动按钮
- 如何解决连接共享打印机提示没有权限使用网络资源的问题
- 怎么将微软浏览器设置为默认浏览器 微软浏览器如何设置为默认浏览器
- 那个键盘是复制键 键盘复制黏贴的快捷键是什么
热门推荐
电脑教程推荐
win10系统推荐
- 1 萝卜家园ghost win10 64位家庭版镜像下载v2023.04
- 2 技术员联盟ghost win10 32位旗舰安装版下载v2023.04
- 3 深度技术ghost win10 64位官方免激活版下载v2023.04
- 4 番茄花园ghost win10 32位稳定安全版本下载v2023.04
- 5 戴尔笔记本ghost win10 64位原版精简版下载v2023.04
- 6 深度极速ghost win10 64位永久激活正式版下载v2023.04
- 7 惠普笔记本ghost win10 64位稳定家庭版下载v2023.04
- 8 电脑公司ghost win10 32位稳定原版下载v2023.04
- 9 番茄花园ghost win10 64位官方正式版下载v2023.04
- 10 风林火山ghost win10 64位免费专业版下载v2023.04