怎么恢复电脑复制粘贴功能 Win10系统复制粘贴操作无效的修复步骤
怎么恢复电脑复制粘贴功能,如今电脑已经成为我们日常生活中不可或缺的工具之一,有时候我们在使用电脑的过程中会遇到一些问题,比如复制粘贴功能失效。特别是在使用Win10系统时,这个问题可能会更加常见。但是不用担心,针对这个问题,我们可以采取一些简单的修复步骤,来恢复电脑的复制粘贴功能。接下来我将为大家介绍一些有效的修复方法,帮助大家解决这一问题。
具体步骤:
1.Windows10系统使用鼠标进行复制/粘贴操作出现故障的修复方法
修复步骤:
将下面的内容复制(使用键盘上的Crtl+C、Crtl+V)到记事本中:
————————————————————————————————
Windows Registry Editor Version 5.00
[HKEY_CURRENT_USER\Software\Microsoft\Windows\CurrentVersion\Policies\Explorer]
"NoViewContextMenu"=dword:00000000
————————————————————————————————
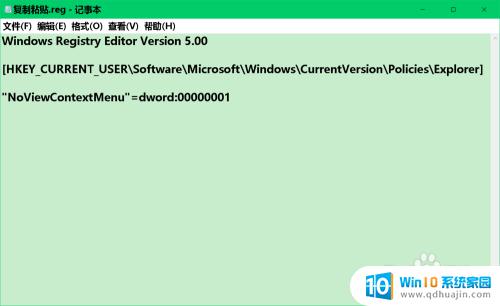
2.点击记事本窗口左上角的【文件】,在下拉菜单中点击:【另存为】;
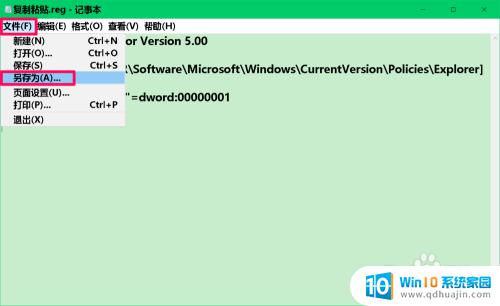
3.在另存为窗口中,先点击窗口左侧的【桌面】。在文件名(N)栏中输入:修复复制粘贴.reg,再点击:保存;
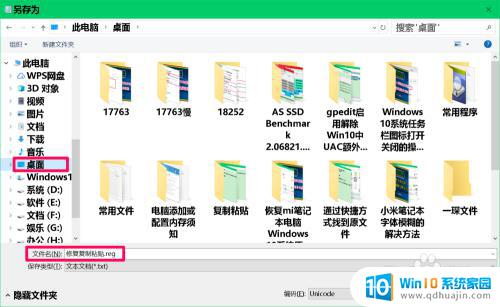
4.在系统桌面上,我们找到并左键双击【修复复制粘贴.reg】注册表文件图标,在先后弹出的注册表编辑器对话框中,点击:是(Y)和确定;
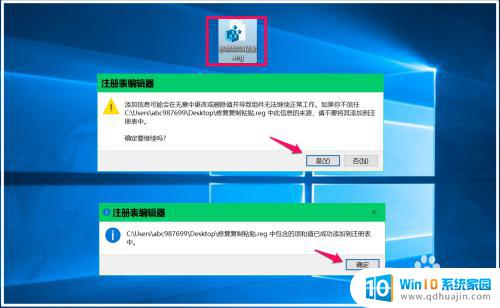
5.【修复复制粘贴.reg】注册表文件添加到系统注册表中以后,我们重新启动一次计算机,Windows 10家庭版系统使用鼠标进行复制/粘贴操作的故障应该成功修复了。
6.但有的朋友添加了【修复复制粘贴.reg】注册表文件以后,出现了系统不稳定的现象,如果出现系统不稳定的问题,可按下面的方法进行处理,即恢复系统原来的注册表。
步骤:
在运行对话框中输入:regedit,点击确定或者回车,打开系统注册表编辑器窗口;
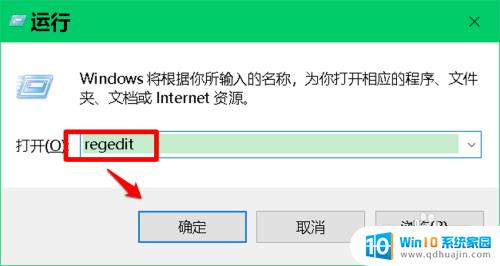
7.我们复制:\HKEY_CURRENT_USER\Software\Microsoft\Windows\CurrentVersion\Policies\Explorer 注册表路径,并粘贴到注册表编辑器的地址栏中;
注意:首端的 \ 符号不能省略,否则下一步操作不能进行。
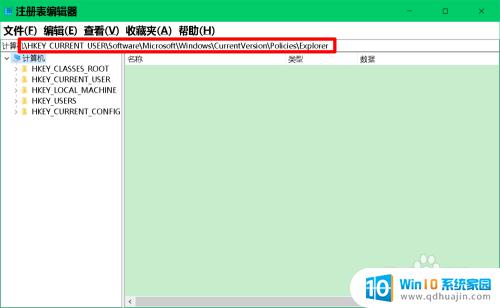
8.注册表路径复制粘贴好以后,我们按下键盘上的回车键,定位到 Explorer 键项,在 Explorer 对应的右侧窗口中,有一个NoViewContextMenu的DWORD(32位)值 ;
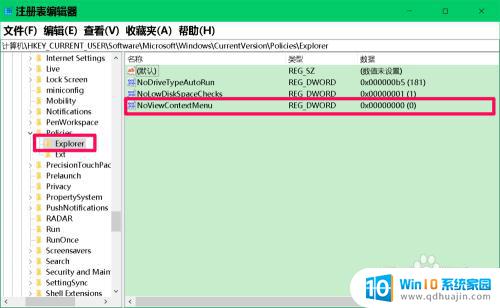
9.右键点击:NoViewContextMenu,在右键菜单中点击:删除;
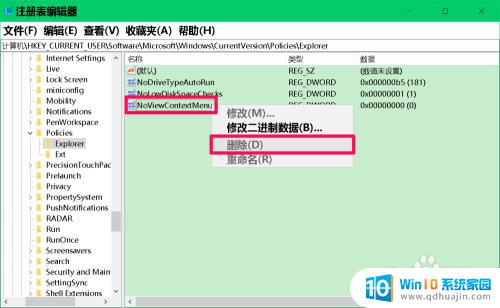
10.此时会弹出一个 确认数值删除 对话框:
删除某些注册表值会引起系统不稳定。确实要永久删除此数值吗?
点击:是(Y)
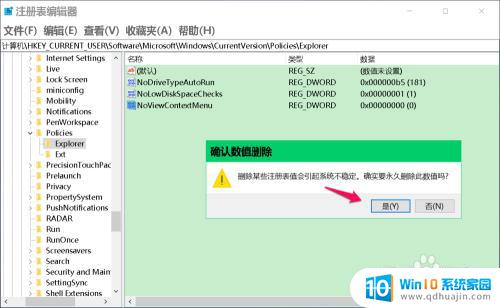
11.在注册表编辑器窗口中,我们可以看到:NoViewContextMenu 已删除,点击窗口左上角的【文件】,在下拉菜单中点击【退出】,退出 注册表编辑器窗口。
删除NoViewContextMenu数值数据后,注册表就恢复了。
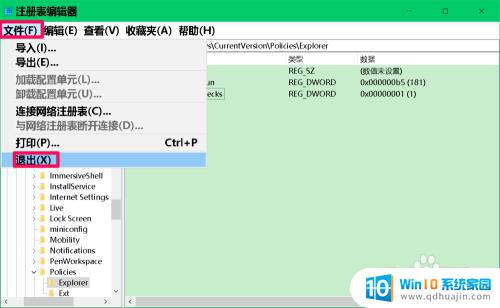
12.以上即:Windows10系统使用鼠标进行复制/粘贴操作出现故障的修复方法,供参考。
以上是如何恢复电脑的复制粘贴功能的全部内容,如果你也遇到了类似的情况,可以按照这篇文章中的方法来解决。
怎么恢复电脑复制粘贴功能 Win10系统复制粘贴操作无效的修复步骤相关教程
- 电脑复制粘贴文件不全 Win10系统复制粘贴失败的修复方法
- 电脑怎么看之前复制粘贴过的东西 Windows10电脑如何找到之前复制的内容
- 电脑复制的剪贴板在哪里 Win10电脑如何查看复制的内容
- 复制后怎样找到剪贴板 Win10电脑复制的内容在哪里显示
- win系统平板可以修复盘吗 如何制作Win10系统修复光盘
- 笔记本电脑一键恢复系统怎么操作 win10一键还原步骤详解
- win10恢复更新前版本 如何在Win10上恢复到以前的操作系统版本
- windows10怎么修复系统 如何使用Win10自带修复系统功能
- 内容已复制到剪贴板怎么关闭 Win10剪贴板历史记录功能如何开/关
- win10 系统映像恢复 Win8/10系统如何使用映像恢复修复还原
- 电脑听不见对方麦克风声音怎么办 麦克风没有声音的win10设置教程
- 电脑怎么解除开机密码 win10怎么取消开机密码
- win10在哪里查看ip地址 Win10怎么查看本机的IP地址
- 安全模式如何关闭 win10安全模式退出步骤
- win10是32位还是62位 怎么查看电脑的操作系统是32位还是64位
- win10怎么把svchost彻底禁止 如何彻底禁用Win10系统svchost
热门推荐
win10系统教程推荐
- 1 电脑听不见对方麦克风声音怎么办 麦克风没有声音的win10设置教程
- 2 安全模式如何关闭 win10安全模式退出步骤
- 3 win10系统需要多少空间 Win10系统占用空间大小
- 4 win7已共享但无权限访问 win10访问win7共享文件夹无法读取权限怎么办
- 5 电脑任务栏时间怎么没了 Win10任务栏时间不显示怎么解决
- 6 开机启动设置在哪里 win10开机启动项设置方法
- 7 windows10每次打开软件都要询问 Win10打开软件不弹出询问设置方法
- 8 microsoft windows恶意软件删除工具占cpu Win10 mrt.exe进程占用cpu过高怎么办
- 9 windows10如何扩大c盘容量 c盘如何扩展容量
- 10 电脑关闭任务栏快捷键 win10如何关闭快捷键组合
win10系统推荐
- 1 萝卜家园ghost win10 64位家庭版镜像下载v2023.04
- 2 技术员联盟ghost win10 32位旗舰安装版下载v2023.04
- 3 深度技术ghost win10 64位官方免激活版下载v2023.04
- 4 番茄花园ghost win10 32位稳定安全版本下载v2023.04
- 5 戴尔笔记本ghost win10 64位原版精简版下载v2023.04
- 6 深度极速ghost win10 64位永久激活正式版下载v2023.04
- 7 惠普笔记本ghost win10 64位稳定家庭版下载v2023.04
- 8 电脑公司ghost win10 32位稳定原版下载v2023.04
- 9 番茄花园ghost win10 64位官方正式版下载v2023.04
- 10 风林火山ghost win10 64位免费专业版下载v2023.04