u盘插上无法访问 解决插入U盘后提示无法访问的方法
更新时间:2023-08-14 10:06:38作者:yang
u盘插上无法访问,在日常生活中,我们经常会使用U盘来传输和存储数据,然而有时当我们将U盘插入电脑后却发现无法访问其中的文件。这种情况让人感到困扰和焦虑,因为我们可能会丢失重要的文档或数据。然而幸运的是有一些简单的方法可以解决这个问题。接下来我将介绍一些解决插入U盘后提示无法访问的方法,帮助您在遇到类似问题时能够快速有效地解决。
具体步骤:
1.第一步,点击计算机左下角的开始,弹出下拉菜单。
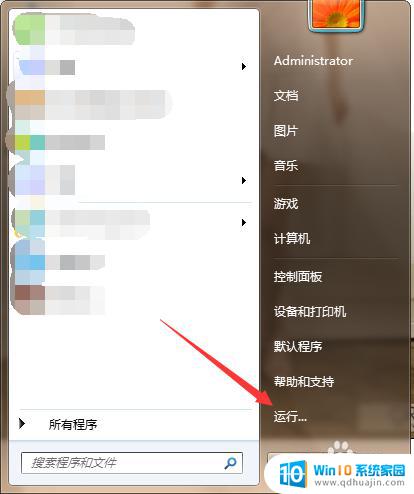
2.第二步,选择“运行”,打开运行窗口。
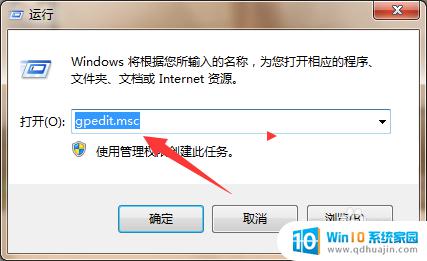
3.第三步,在页面上键入“gpedit.msc”回车,打开本地组策略编辑器。
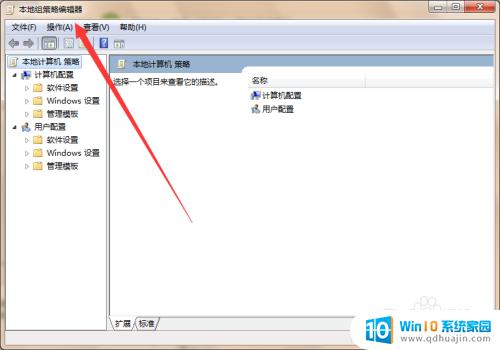
4.第四步,依次定位到“计算机配置”→“管理模板”→“系统”→“可移动存储访问”。
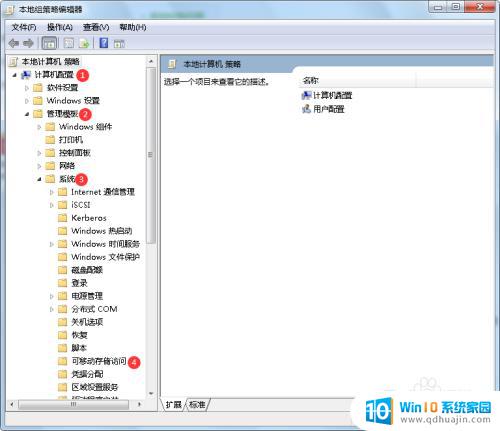
5.第五步,在右侧列表中找到“所有可移动存储类:拒绝所有权限”。
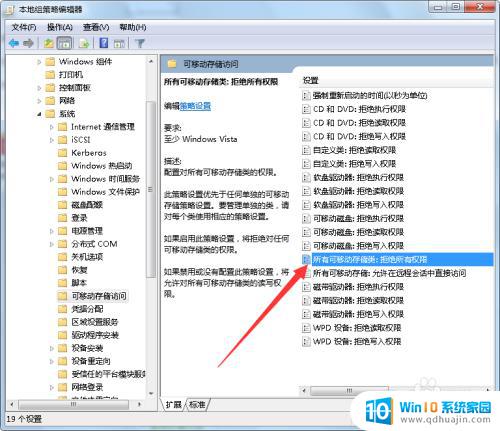
6.第六步,双击打开编辑页面。在页面上勾选“未配置”或“已禁用”,然后点击确定保存,即可解决问题。
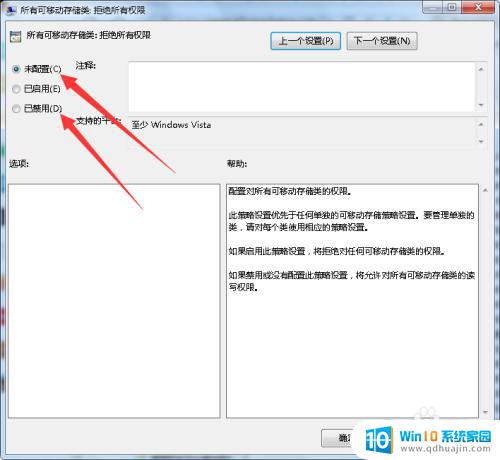
以上是U盘插上无法访问的全部内容,如果您有任何疑问,请根据以上步骤进行操作,希望这可以帮助您。
u盘插上无法访问 解决插入U盘后提示无法访问的方法相关教程
- 电脑u盘提示音 U盘插入电脑后无法识别的解决方法
- u盘在电脑上显示请将磁盘插入u盘 U盘插入电脑后显示请插入磁盘解决方法
- 硬盘加密无法访问 BitLocker加密后无法访问磁盘怎么办
- windows硬盘无法访问 Windows系统磁盘拒绝访问的解决方案
- u盘插电脑上不显示盘符 U盘插入电脑无法显示盘符怎么解决
- 看不见u盘盘符 怎样解决U盘插入电脑不显示的问题
- d盘共享后无法访问没有权限 Windows共享文件夹无法访问权限问题解决
- 优盘插上去找不到优盘 windows无法识别插入电脑的u盘怎么办
- u盘没有权限访问怎么办 U盘如何解决权限不足问题
- u盘看不到盘符 U盘插入电脑没有反应找不到解决方法
- 台式电脑密码怎么设置 台式电脑密码设置步骤
- 笔记本电脑怎么把键盘弄亮 笔记本电脑键盘灯无法开启解决方案
- 电脑桌面如何缩小图标 如何在电脑桌面上缩小图标
- 如何查看电脑的打印记录 如何查看打印机打印文件的历史记录
- 苹果怎么不自动调节亮度 iPhone手机如何关闭屏幕自动亮度调节
- 电脑显示没有磁盘怎么回事 如何解决驱动器中没有磁盘的问题
热门推荐
电脑教程推荐
win10系统推荐
- 1 萝卜家园ghost win10 64位家庭版镜像下载v2023.04
- 2 技术员联盟ghost win10 32位旗舰安装版下载v2023.04
- 3 深度技术ghost win10 64位官方免激活版下载v2023.04
- 4 番茄花园ghost win10 32位稳定安全版本下载v2023.04
- 5 戴尔笔记本ghost win10 64位原版精简版下载v2023.04
- 6 深度极速ghost win10 64位永久激活正式版下载v2023.04
- 7 惠普笔记本ghost win10 64位稳定家庭版下载v2023.04
- 8 电脑公司ghost win10 32位稳定原版下载v2023.04
- 9 番茄花园ghost win10 64位官方正式版下载v2023.04
- 10 风林火山ghost win10 64位免费专业版下载v2023.04