c盘里面找桌面文件 如何在C盘查看桌面文件的方法和教程
c盘里面找桌面文件,在我们平常使用电脑的过程中,经常会有需要查看或者修改桌面文件的需求。有时候我们可能会误删除桌面文件,或者在桌面上存储了一些重要的文件,但是由于桌面太过杂乱或者其他原因,我们却无法找到这些文件。那么在这种情况下,我们该如何在C盘里面找到桌面文件呢?下面就让我们一起来看一看具体的方法和教程吧。
如何在C盘查看桌面文件的方法和教程
方法如下:
1.首先我们打开我的电脑,然后选择C盘(你系统装在哪个盘就去那个盘找)一般默认为C盘。然后点击C盘内的用户(users)有的用户文件夹不是以中文命名的,那么文件夹名称为users。
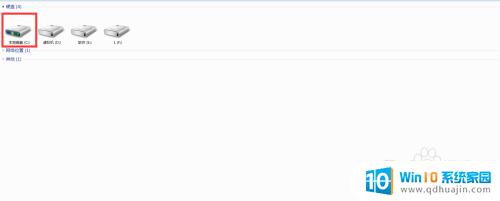
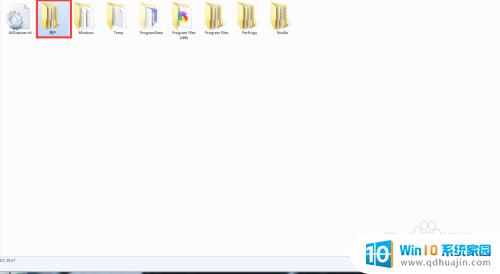
2.然后我们选择Administrator文件夹(一般默认为Administrator)如果我们对自己的用户名进行了改动,那么这个文件夹的名字也会随之改动。
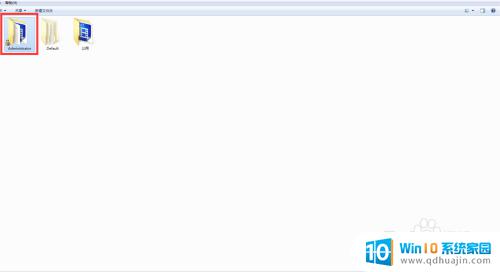
3.接下来我们选择以Desktop命名的文件夹,我们双击点击后,我们就可以看到桌面上的图标啦。
默认路径为:C:\Users\Administrator\Desktop
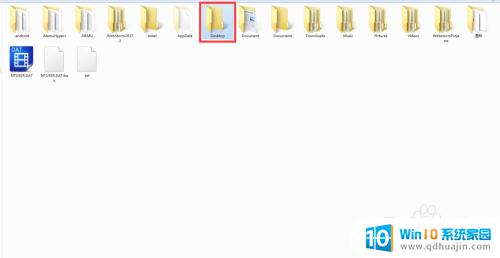
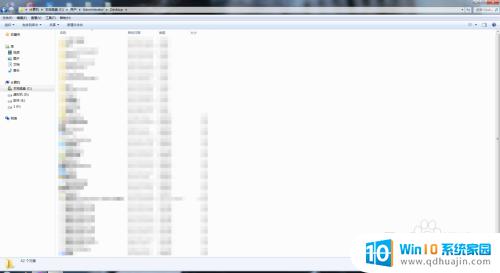
4.或者我们可以按下Crtl+R然后呼出命令符,然后输入C:\Users\Administrator\Desktop 直接访问即可。

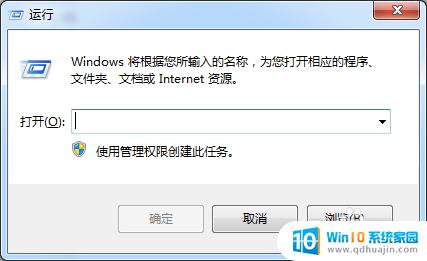
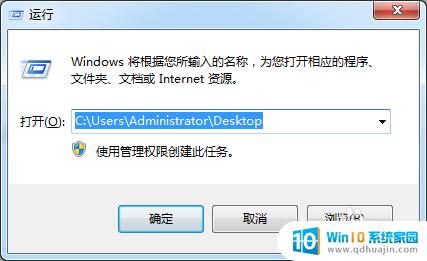
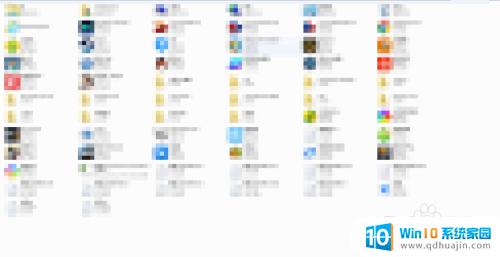
5.当然我们也可以点击菜单栏,然后选择点击右上方的用户名。然后选择Desktop文件夹也是可以的,以上就是从C盘访问桌面图标的方法,如果我的经验帮助到了你,不要忘记关注我或者投我一票。
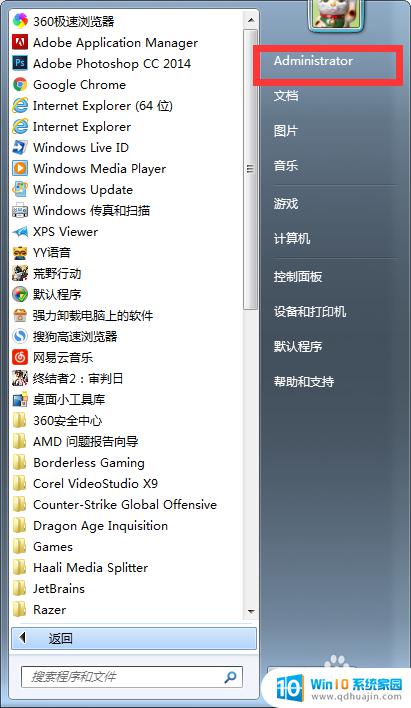
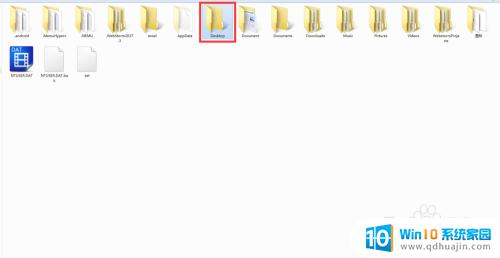
在C盘查看桌面文件很简单,只需打开C盘,在用户文件夹中找到对应的用户名文件夹,然后进入桌面文件夹即可。但是建议将重要的文件保存在其他磁盘或者备份文件夹中,以防因系统故障或病毒攻击导致文件丢失。
- 上一篇: 电脑如何查看帧数 如何提高电脑游戏帧数
- 下一篇: 新电脑出现卡顿情况正常吗 新电脑卡顿怎么办
c盘里面找桌面文件 如何在C盘查看桌面文件的方法和教程相关教程
- 桌面快捷方式占用c盘吗 桌面文件如何分离出C盘?简单3步教你实现最优解!
- 如何找c盘大文件 C盘大文件分析方法
- c盘temp在哪里 如何找到电脑c盘中的temp文件夹?
- c盘里temp文件能删除吗 如何清理电脑C盘中的文件
- c盘里文件可以转到其他盘里面吗 C盘哪些文件可以转移到其他磁盘
- usb驱动文件在c盘哪个位置 如何查看硬件驱动程序
- wps里的文件怎么保存到桌面 WPS文件如何保存到桌面
- 桌面上文件夹删了怎么恢复 如何找回删除的桌面文件
- c盘文件如何备份 C盘文件备份方法
- c盘临时文件怎么清理 电脑C盘临时文件删除方法
- 笔记本可以自己加装硬盘吗 加装固态硬盘后怎么设置启动顺序
- 笔记本带麦克风吗 笔记本电脑自带麦克风吗
- 电脑没有蓝牙打开的选项 找不到电脑蓝牙开关
- 电脑自带画图工具使用大全 电脑自带画图工具怎么使用
- 为什么浏览器总是自动关闭 网页自动关闭怎么解决
- switch关闭自动更新 Nintendo Switch Online会员如何停止订阅
热门推荐
电脑教程推荐
win10系统推荐
- 1 萝卜家园ghost win10 64位家庭版镜像下载v2023.04
- 2 技术员联盟ghost win10 32位旗舰安装版下载v2023.04
- 3 深度技术ghost win10 64位官方免激活版下载v2023.04
- 4 番茄花园ghost win10 32位稳定安全版本下载v2023.04
- 5 戴尔笔记本ghost win10 64位原版精简版下载v2023.04
- 6 深度极速ghost win10 64位永久激活正式版下载v2023.04
- 7 惠普笔记本ghost win10 64位稳定家庭版下载v2023.04
- 8 电脑公司ghost win10 32位稳定原版下载v2023.04
- 9 番茄花园ghost win10 64位官方正式版下载v2023.04
- 10 风林火山ghost win10 64位免费专业版下载v2023.04