电脑怎么不启动快速开机 Windows10如何关闭启用快速启用以实现快速开关机
更新时间:2023-06-04 09:08:35作者:yang
电脑怎么不启动快速开机,电脑在日常使用中是不可缺少的工具之一,但有些时候我们会遇到电脑启动速度慢的情况。而Windows10系统中的快速启动(Fast Startup)是一种能够提高电脑启动速度的功能,但同时也可能导致一些问题。本文将为大家介绍电脑如何关闭启用快速启动,以实现快速开关机的方法。
Windows10如何关闭启用快速启用以实现快速开关机
操作方法:
1.点击“开始”→“设置”
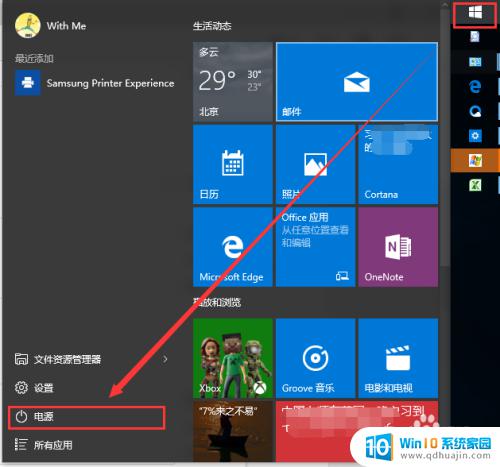
2.点击“系统”
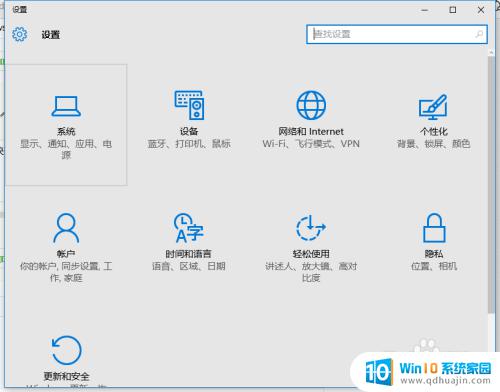
3.点击“电源和睡眠”→“其他电源设置”
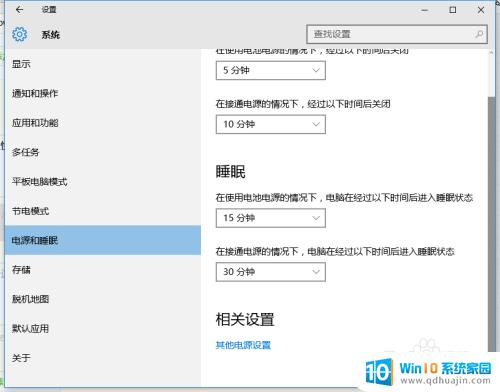
4.点击“选择电源按钮的功能”
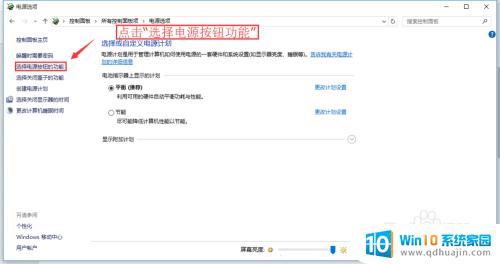
5.点击“更改当前不可用的设置”
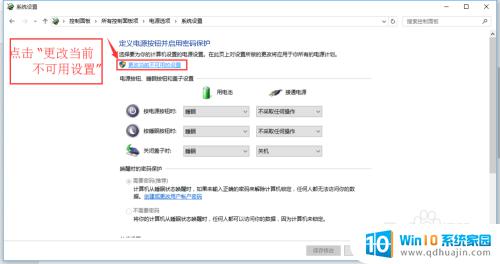
6.将滚动条滚动至底部→取消“启用快速启动”即可关闭Windows10的快速开机/关机。,反之亦可。
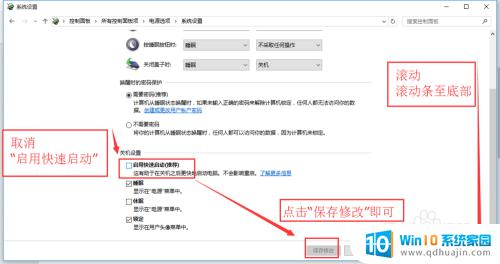
7.完成
关掉Windows10的快速启动可以解决一些开机问题,但也可能增加启动时间。在解决电脑启动问题前,还需检查硬件和软件方面的问题,决定是否需要升级或更换部件。当问题解决后,可以选择开启快速启动以提高开关机的效率。
电脑怎么不启动快速开机 Windows10如何关闭启用快速启用以实现快速开关机相关教程
- windows10启用快速启动 Win10系统如何关闭启用快速启动功能
- windows10关闭快速启动设置 如何在Windows 10上关闭快速启动功能
- 笔记本快速启动开启还是关闭 Win10系统如何开启启用快速启动功能
- windows快速启动栏在哪 如何开启win10电脑快速启动功能
- 如何查看电脑自启动应用 如何快速关闭Win10开机自动启动的程序
- 加速已启动怎么关闭 如何关闭Win10默认开启的硬件加速
- windows蓝牙快捷键 如何在Win10上使用快捷键快速开启与关闭蓝牙功能
- win10怎样快速关机 win10快速关机的三种方法及其详细步骤
- 电脑哪些启动项可以关闭 win10开机启动项禁用方法
- win10怎么让软件开机启动 Win10如何实现应用开机自启动
- 台式机开wifi热点 Win10台式机如何设置热点
- win10的隐藏文件怎么显示出来 win10显示磁盘中隐藏文件的步骤
- 笔记本电脑的触摸屏锁定要怎么搞 Win10如何禁用笔记本电脑触摸屏
- 怎么关闭电脑自带的安全中心 win10安全中心关闭设置
- 怎么改记事本后缀名格式 Win10记事本如何修改文件后缀名
- nvidia控制面板不显示 Win10电脑右击不显示Nvidia控制面板怎么办
热门推荐
win10系统教程推荐
- 1 老电脑有网卡驱动吗 win10系统更新老旧网卡驱动的方法
- 2 电脑没有声音显示扬声器未插入 win10更新后没有声音
- 3 w10系统怎么扩大c盘空间 怎样在win10电脑上增加C盘空间
- 4 电脑页面长截图 win10电脑浏览器怎么截取长图
- 5 怎样设置显示天气预报 Win10天气应用设置教程
- 6 如何开远程桌面 Win10远程桌面开启教程
- 7 win10所需配置 Win10电脑最低配置要求
- 8 win10系统自启动管理 Win10 如何禁用开机启动项
- 9 电池怎么设置显示电量 win10笔记本电池电量百分比不显示怎么办
- 10 windows 切换屏幕 Window10多显示器应用程序移动方法
win10系统推荐
- 1 萝卜家园ghost win10 64位家庭版镜像下载v2023.04
- 2 技术员联盟ghost win10 32位旗舰安装版下载v2023.04
- 3 深度技术ghost win10 64位官方免激活版下载v2023.04
- 4 番茄花园ghost win10 32位稳定安全版本下载v2023.04
- 5 戴尔笔记本ghost win10 64位原版精简版下载v2023.04
- 6 深度极速ghost win10 64位永久激活正式版下载v2023.04
- 7 惠普笔记本ghost win10 64位稳定家庭版下载v2023.04
- 8 电脑公司ghost win10 32位稳定原版下载v2023.04
- 9 番茄花园ghost win10 64位官方正式版下载v2023.04
- 10 风林火山ghost win10 64位免费专业版下载v2023.04