win10 安装 win7 win10下如何选择合适的安装方法安装win7双系统
win10 安装 win7,在如今的科技时代,Windows 10操作系统备受欢迎,并成为大多数用户的首选,有些用户可能依然喜欢使用Windows 7系统,因为它的稳定性和熟悉的界面。在这种情况下,许多人想要在Windows 10系统上安装Windows 7双系统,以便同时享受两个操作系统的优势。如何选择合适的安装方法呢?在本文中我们将探讨Win10下安装Win7双系统的合适方法,以便为您提供更好的使用体验。
方法如下:
1. 首先给大家说明哦!在安装双系统的时候是从大到小的安装哦,也就是在win10的基础上安装win7。要是反过来的话,你的win7会被win10覆盖掉哦。(我是亲身体会了的哦)
2. 那么安装方法如下: 首先打开你的win10系统并且准备好你的win7安装包,然后再win10系统中的系统目录下(也就是你的C盘)根据:本地磁盘C→wwindows→Boot→EFI→找到bootmgr.efi文件后复制。
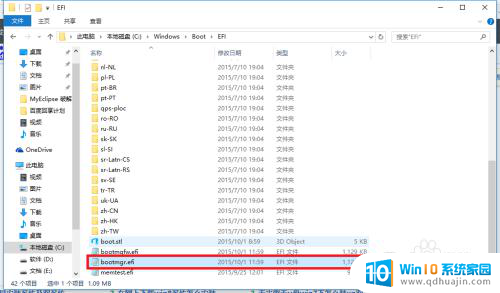
3. 随后在你的win7安装包中根据:efi→microsoft→boot如下图所示。文件夹中无bootmgr.efi文件
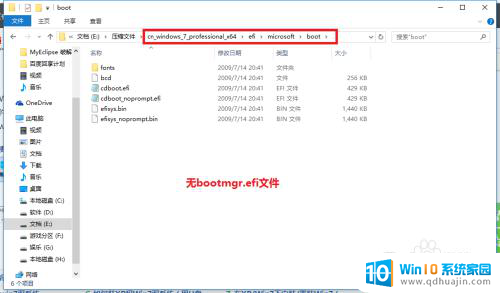
4.我们将第三步中的bootmgr.efi复制到此目录下,然后将名字改为bootx64.efi,这是前序步骤
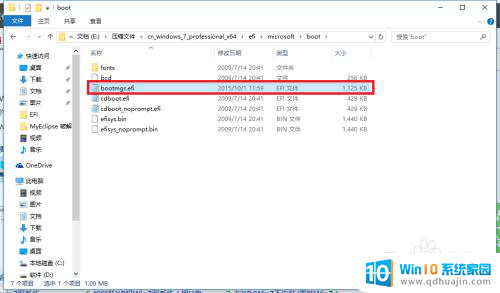
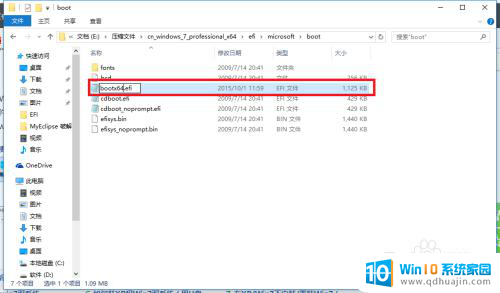
5.这里我们就可以进行安装了,点击win7目录下的setup.exe进行安装
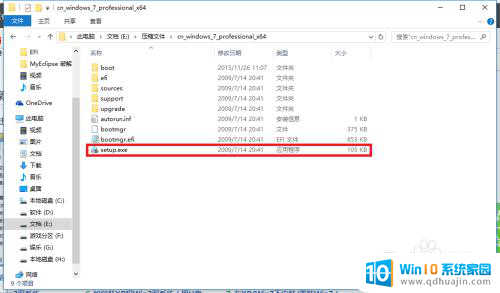
6.随后弹出如下窗体之后选择现在安装
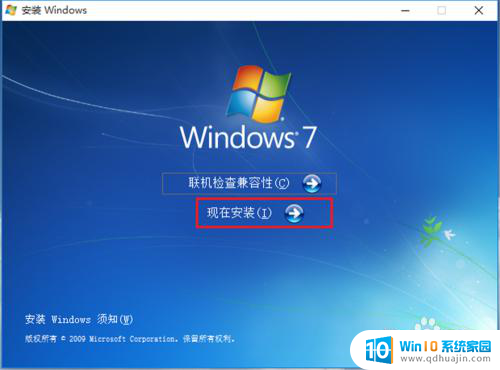
7.如下图:进入安装

8.到了这一步之后选择不获取最新安装
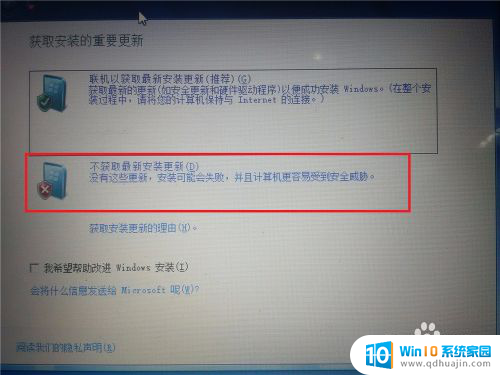
9.选择接受条款:点击下一步
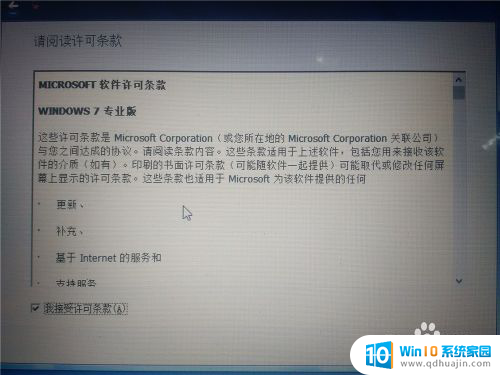
10.选择自定义安装

11.选择你的安装目录:点击下一步
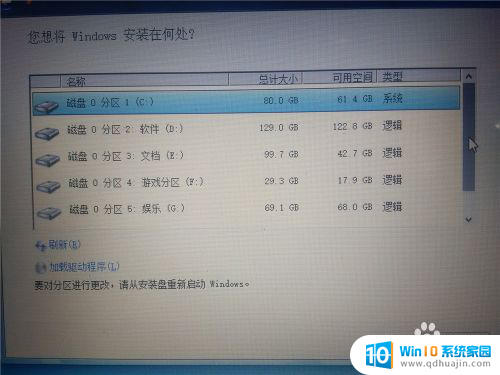
12.进入安装,在这期间不要对你的电脑进行任何的操作。系统可能会重新启动好几次,但是不碍事
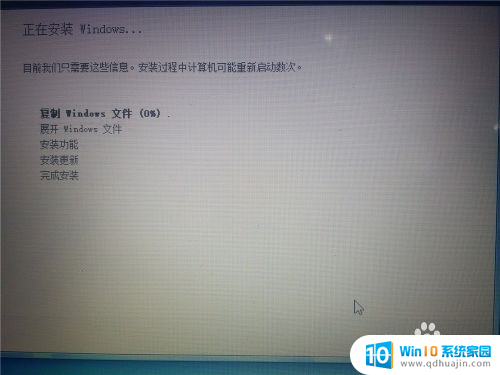
13.待一切安装完毕之后进入win7系统的进行部分的设置如下图所示!
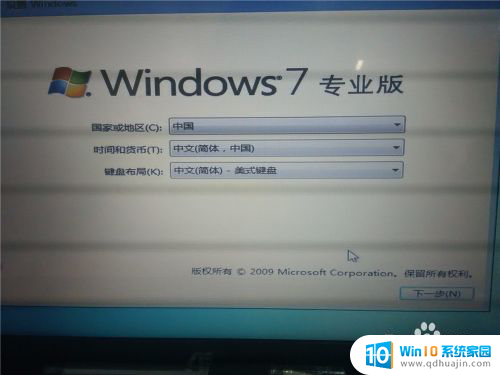

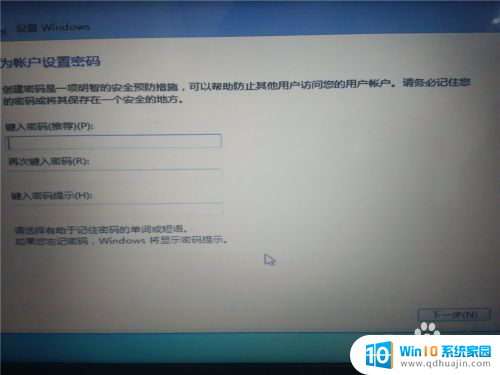
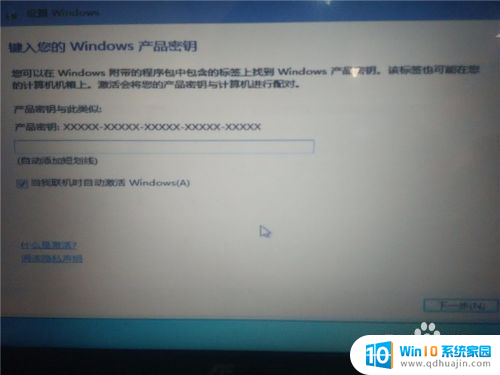
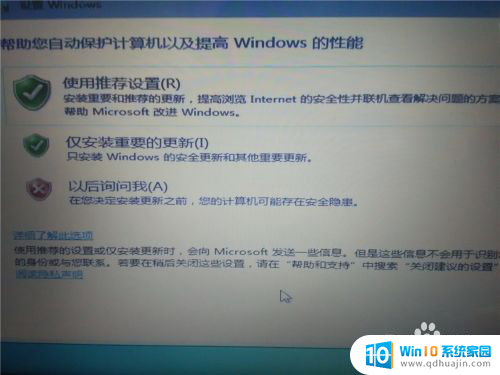


14.设置完毕,进入win7

15.随后在你的电脑重新启动的时候就会有两个系统进行选择启动
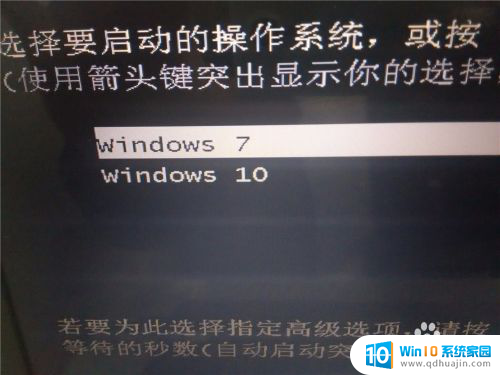
16.以上就是如何在win10下安装win7双系统的操作了,希望可以帮到大家!
以上就是win10安装win7的全部内容,如果你也碰到了同样的情况,请参照我的方法来处理,希望对大家有所帮助。
win10 安装 win7 win10下如何选择合适的安装方法安装win7双系统相关教程
- 如何将win10安装win7 win10安装win7双系统步骤详解
- win10下安装win7系统 Win10装win7双系统教程
- win11系统安装win7系统 双系统Win11和Win7安装图文教程
- win7系统安装jdk 8update 261安装没反应 JDK安装双击没反应怎么办
- 固态硬盘能装双系统吗 SSD硬盘安装WIN7和WIN10双系统步骤
- 如何在苹果笔记本安装win7系统 苹果电脑如何安装win7系统
- 电脑如何装双系统win7和win10 win10如何在已有系统上安装win7双系统
- windows7 32安装不上 win7系统电脑安装软件失败的解决方法
- win7安装程序界面乱码 win7系统安装软件乱码解决方法
- 360如何安装win7系统 360安装win7系统教程
- 升级win11说不满足最低系统要求 Win11 24H2 安装 9 月更新进度卡 35%
- win11如何卸载声卡驱动并重装 win11声卡驱动卸载重装教程
- pe怎么安装原版win10 Win10系统怎么下载安装
- win11更新30%就失败 Win11 24H2 安装 9 月更新进度卡 35%
- windows98怎么运行 Windows 98光盘启动安装详细教程
- win10重装系统后音频驱动 win10系统重装后音频驱动程序损坏怎么修复
热门推荐
系统安装教程推荐
- 1 win11如何卸载声卡驱动并重装 win11声卡驱动卸载重装教程
- 2 win10重装系统后音频驱动 win10系统重装后音频驱动程序损坏怎么修复
- 3 win10打印机win不能使用 win10安装打印机后无法打印怎么办
- 4 wifi监控怎么安装 wifi无线网络摄像机安装指南
- 5 win10安装更新卡住不动 win10更新卡住不动的处理方法
- 6 原装win10怎么装win7 Win10装Win7双系统步骤教程
- 7 usb闪存盘可以重装系统吗? 怎样用U盘给笔记本重装系统
- 8 windows10安装出现oobeidps win10 OOBEIDPS错误解决方法
- 9 我的电脑不显示内存使用情况怎么办 处理器和已安装的内存无法识别解决方法
- 10 安装新硬盘电脑显示 电脑新硬盘安装完成后如何进行分区
win10系统推荐
- 1 萝卜家园ghost win10 64位家庭版镜像下载v2023.04
- 2 技术员联盟ghost win10 32位旗舰安装版下载v2023.04
- 3 深度技术ghost win10 64位官方免激活版下载v2023.04
- 4 番茄花园ghost win10 32位稳定安全版本下载v2023.04
- 5 戴尔笔记本ghost win10 64位原版精简版下载v2023.04
- 6 深度极速ghost win10 64位永久激活正式版下载v2023.04
- 7 惠普笔记本ghost win10 64位稳定家庭版下载v2023.04
- 8 电脑公司ghost win10 32位稳定原版下载v2023.04
- 9 番茄花园ghost win10 64位官方正式版下载v2023.04
- 10 风林火山ghost win10 64位免费专业版下载v2023.04