windows10怎么设置时间显示秒 Windows 10 任务栏 时间显示秒数设置
windows10怎么设置时间显示秒,在Windows 10的任务栏中,时间显示是一个非常重要的元素。然而有时候显示的时间可能会缺少秒数,让人不太放心。幸运的是Windows 10允许用户设置时间显示中的秒数,让用户能够更加方便地查看时刻。下面将介绍如何设置Windows 10的时间显示。
Windows 10 任务栏 时间显示秒数设置

操作步骤▼
想要显示秒不是不可能的,在Windows 10 系统上按下〔Win〕+〔R〕并输入「regedit」后再按下〔确定〕钮。
在Windows 8/10的环境下,执行时会出现使用这帐户的窗口。这是因为安全问题会出现「用户帐户控制」的安全性警告窗口,主要是当用户执行一些会影响系统的动作,经常会弹出的确认画面,所以还是按下〔是〕来继续
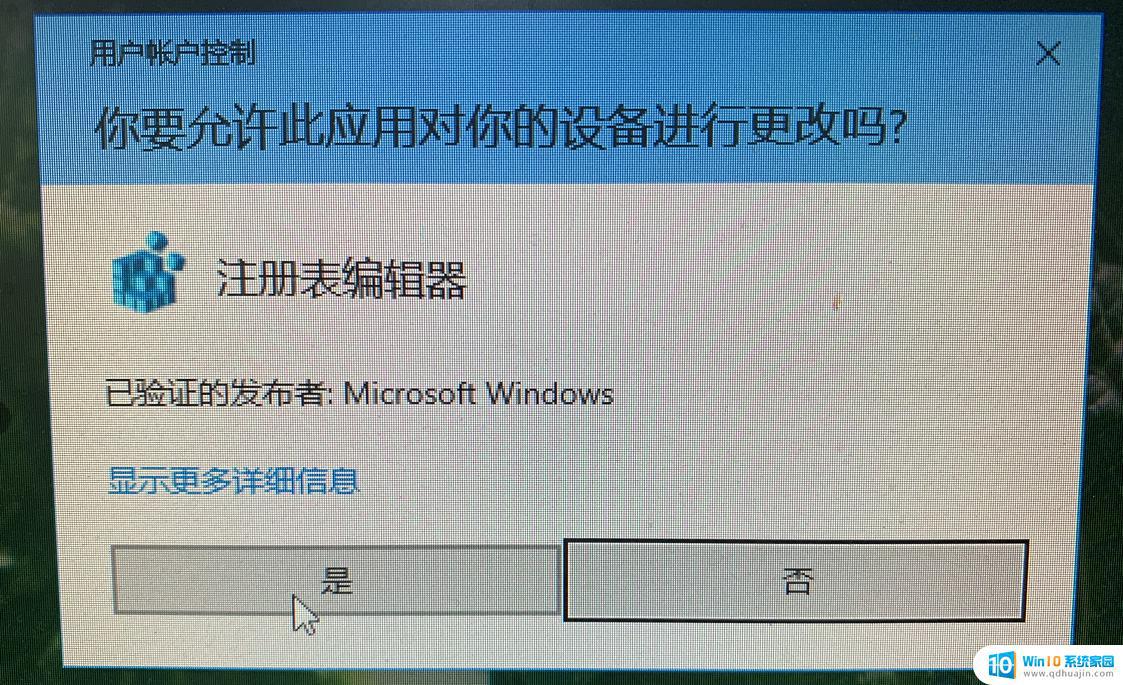
在「注册表编辑器」窗口上寻找「HKEY_CURRENT_USER\SOFTWARE\Microsoft\Windows\CurrentVersion\Explorer\Advanced」,找到后在「Advanced」上按下鼠标右键来新建一个DWORD(32位)的值,如下图。
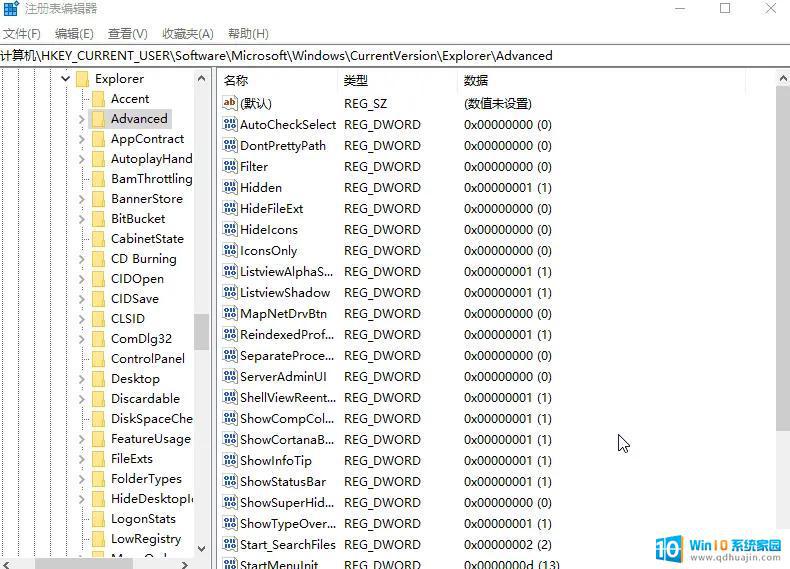
并将名称命名为「ShowSecondsInSystemClock」,且打开编辑把值指定为「1」。如下图。
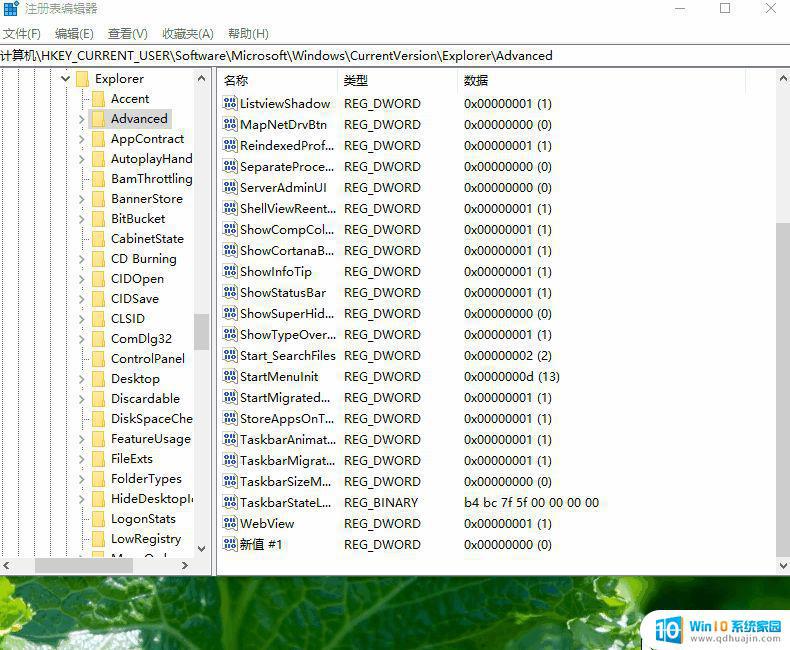
接着重新开机即可看到时间的显示多出了秒

大功告成!
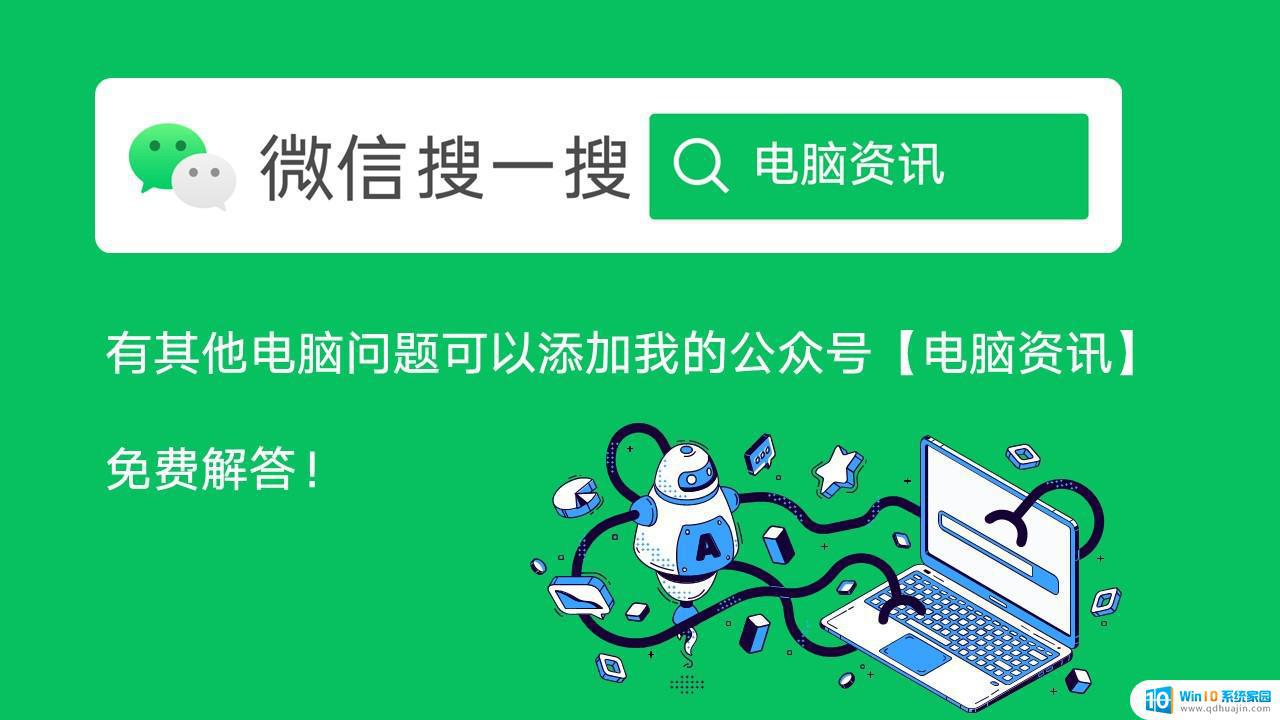
对于Windows 10用户来说,设置时间显示秒数只需简单几步,可以方便用户进行时间记录和管理。希望本文提供的方法能够帮助需要的用户解决问题。
windows10怎么设置时间显示秒 Windows 10 任务栏 时间显示秒数设置相关教程
- windows10任务栏时间显示秒 Win10任务栏时间显示秒怎么设置
- win10电脑时间怎么设置到秒 如何设置Windows 10系统时间精确到秒
- 电脑显示时间设置 Win10系统屏幕显示时间设置方法
- window10时间显示怎么设置 win10如何设置时间和日期显示为24小时制?
- 如何在电脑上显示秒表 Win10怎么设置显示秒表
- win10 显示星期 Win10任务栏右下角日期时间星期几显示设置不正常
- 怎样设置电脑屏幕显示时间 win10系统怎么设置屏幕显示时间
- win10任务栏中显示隐藏图标 Win10任务栏图标显示设置方法
- windows10息屏设置 Windows10 怎么设置电脑屏幕休眠时间
- 电脑任务栏横向平铺怎么设置 win10任务栏图标如何平铺显示
- 如何关掉电脑的护眼模式 win10 护眼模式怎么设置
- 进入d盘命令 win10 cmd怎样进入d盘
- 永久关闭windows10自带杀毒软件的工具 Defender Control v1.8中文绿色版下载
- win10多桌面快速切换 Win10怎样创建多个桌面并快速切换
- 怎么调出windows 运行界面 Win10运行窗口怎么打开
- win10怎么设置性能模式 win10性能优化设置方法
热门推荐
win10系统教程推荐
- 1 win10多桌面快速切换 Win10怎样创建多个桌面并快速切换
- 2 win10怎么设置性能模式 win10性能优化设置方法
- 3 电脑自带的五笔在哪里 Windows10自带五笔输入法怎么打开
- 4 win10系统怎样校准触摸 win10触摸屏校准步骤详解
- 5 老电脑有网卡驱动吗 win10系统更新老旧网卡驱动的方法
- 6 电脑没有声音显示扬声器未插入 win10更新后没有声音
- 7 w10系统怎么扩大c盘空间 怎样在win10电脑上增加C盘空间
- 8 电脑页面长截图 win10电脑浏览器怎么截取长图
- 9 怎样设置显示天气预报 Win10天气应用设置教程
- 10 如何开远程桌面 Win10远程桌面开启教程
win10系统推荐
- 1 萝卜家园ghost win10 64位家庭版镜像下载v2023.04
- 2 技术员联盟ghost win10 32位旗舰安装版下载v2023.04
- 3 深度技术ghost win10 64位官方免激活版下载v2023.04
- 4 番茄花园ghost win10 32位稳定安全版本下载v2023.04
- 5 戴尔笔记本ghost win10 64位原版精简版下载v2023.04
- 6 深度极速ghost win10 64位永久激活正式版下载v2023.04
- 7 惠普笔记本ghost win10 64位稳定家庭版下载v2023.04
- 8 电脑公司ghost win10 32位稳定原版下载v2023.04
- 9 番茄花园ghost win10 64位官方正式版下载v2023.04
- 10 风林火山ghost win10 64位免费专业版下载v2023.04