ppt进入动画效果怎么设置 如何在PPT中实现图片进出场动画?
ppt进入动画效果怎么设置,PPT作为一种常见的演示工具,在商务、教育、科研等多个领域得到了广泛应用。而其中的进入动画效果和图片进出场动画更是能够有效提升演示内容的吸引力和表现力。那么怎么设置PPT进入动画效果?如何在PPT中实现图片进出场动画呢?下面我们来一起探讨一下。
如何在PPT中实现图片进出场动画?
具体方法:
1.在Microsoft PowerPoint 2010中随意打开一份PPT文件。
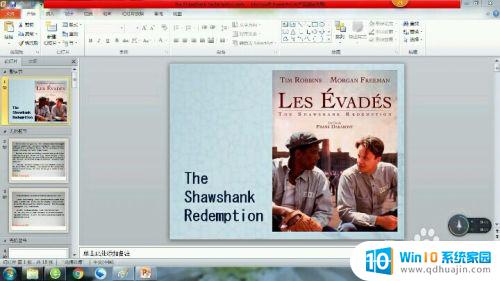
2.选中PPT中要添加动画的部分,单击工具“动画”选项卡。找到“动画窗格”,单击。右边出现动画窗格窗口。

3.先添加进入动画。单击“添加动画”,在“进入”栏,单击选择想要的动画效果。图中以“形状”效果为例。
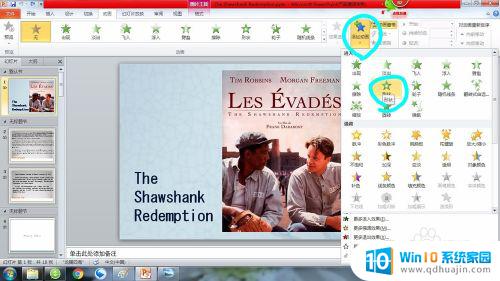
4.右侧“动画窗格”窗口出现新的一栏,代表你刚添加的动画。单击右边的倒三角,出现下图的工具栏。可以设置动画的参数,如是否有声音等。
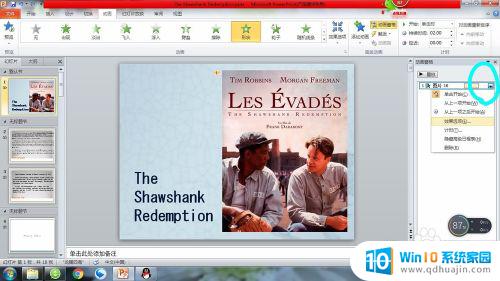
5.添加退出动画。单击“添加动画”,拉动右侧滚动条,在“进入”栏,单击选择想要的动画效果。图中以“劈裂”效果为例。同样按上一步的步骤设置参数。
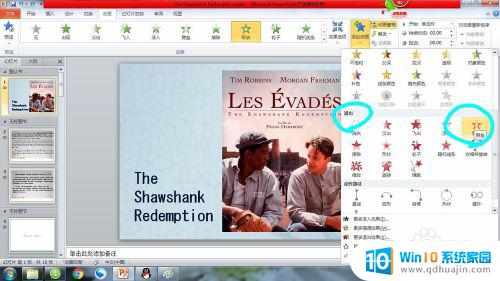
6.在“动画窗格”窗口出现两栏(前面图标一红一绿),就代表动画添加完成。幻灯片播放就可以看到进入和退出动画了。
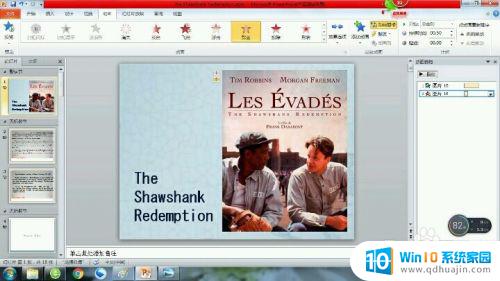
PPT进入动画效果的设置与图片进出场动画的实现,是制作精美PPT的重要技巧之一。通过合理的选择动画效果和使用细致的设置,可以让PPT更加生动、吸引人眼球。同时,在操作过程中也需要注意节奏和减少过多的动画效果,以避免过于繁琐的画面影响视觉体验。掌握好这些技巧,我们就可以轻松制作出富有视觉冲击力的PPT,让演示更有说服力。
ppt进入动画效果怎么设置 如何在PPT中实现图片进出场动画?相关教程
- ppt动态背景图片gif 如何在PPT中插入GIF动画并实现自动播放
- 幻灯片设置自定义动画 如何在PPT中自定义动画效果?
- 电脑怎样制作ppt 怎样在电脑上添加动画效果制作ppt
- 如何改ppt的背景图片 ppt模板中背景图片的修改方式
- 电脑休眠如何设置动态图片 电脑屏保待机动画怎么设置
- 如何用画图工具抠图 如何使用Photoshop画图工具进行抠图
- ppt中如何插入图表 ppt中怎样插入饼图
- pubg一直卡在进入画面 绝地求生pubg卡在进入加载画面进不去的解决方法
- windows画图调整画布大小 如何在画图软件中调整画布大小
- 电脑自带画图软件渐变色 如何使用图画创建渐变色效果
- 怎么更改路由器wifi用户名和密码 无线路由器用户名密码怎么修改
- 电脑上截全屏按哪个键 电脑全屏截图快捷键是什么
- 电脑定闹钟怎么设置闹铃 电脑上设置闹钟步骤
- 联想tc02蓝牙耳机怎么开机 蓝牙耳机怎么充电
- 电脑插入耳机高清晰音频管理器 Realtek高清晰音频管理器耳机设置步骤
- 华为上传照片到电脑 华为手机如何将照片和视频传输到电脑
热门推荐
电脑教程推荐
- 1 电脑读到u盘但打不开 U盘能识别但打开不了怎么修复
- 2 华硕开机直接进bios怎么办 华硕笔记本开机就进入bios界面怎么办
- 3 惠普电脑怎样连接打印机进行打印 如何在电脑上连接惠普打印机
- 4 wifi显示已连接但无法上网 家里wifi连接但无法上网怎么办
- 5 电脑一直显示未插入扬声器或耳机 电脑显示未插入扬声器或耳机解决方法
- 6 ipad怎么把屏幕设置全满 如何将苹果iPad上的浏览器设置为全屏
- 7 程序在运行但是打不开窗口 程序在后台运行但无法打开窗口
- 8 有线耳机怎么插电脑上 耳机如何连接电脑
- 9 电源按钮操作功能改为重新启动 电脑电源按钮如何设置成重新启动按钮
- 10 如何解决连接共享打印机提示没有权限使用网络资源的问题
win10系统推荐
- 1 萝卜家园ghost win10 64位家庭版镜像下载v2023.04
- 2 技术员联盟ghost win10 32位旗舰安装版下载v2023.04
- 3 深度技术ghost win10 64位官方免激活版下载v2023.04
- 4 番茄花园ghost win10 32位稳定安全版本下载v2023.04
- 5 戴尔笔记本ghost win10 64位原版精简版下载v2023.04
- 6 深度极速ghost win10 64位永久激活正式版下载v2023.04
- 7 惠普笔记本ghost win10 64位稳定家庭版下载v2023.04
- 8 电脑公司ghost win10 32位稳定原版下载v2023.04
- 9 番茄花园ghost win10 64位官方正式版下载v2023.04
- 10 风林火山ghost win10 64位免费专业版下载v2023.04