win10创建访客账号 Win10系统如何添加游客登录账户?
更新时间:2023-06-04 14:02:35作者:yang
win10创建访客账号,Win10是目前广受欢迎的操作系统之一,它不仅功能强大、界面友好,还有许多实用的功能。其中之一就是创建访客账号,让来访的客人能够直接登录使用电脑,而不需要使用您的账户。添加游客账户非常简单,您只需要按照以下几个步骤操作就可以了。
Win10系统如何添加游客登录账户?
操作方法:
1.在Windows10系统桌面,右键点击左下角的开始按钮。在弹出的菜单中选择“设置”菜单项
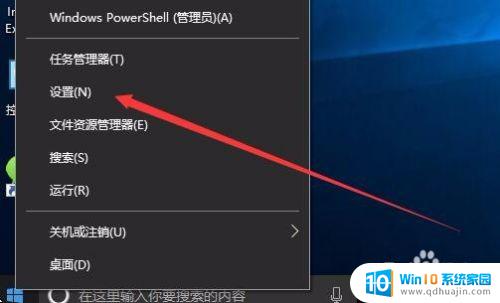
2.在打开的Windows设置窗口中,我们点击账户图标,打开账户设置窗口
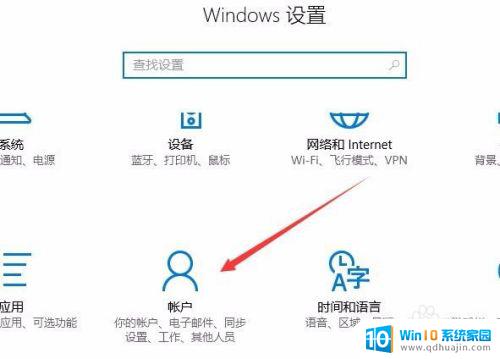
3.在打开的设置窗口中,我们点击左侧边栏的“其它人员”菜单项。然后在右侧窗口中点击“将其他人添加到这台电脑”快捷链接。
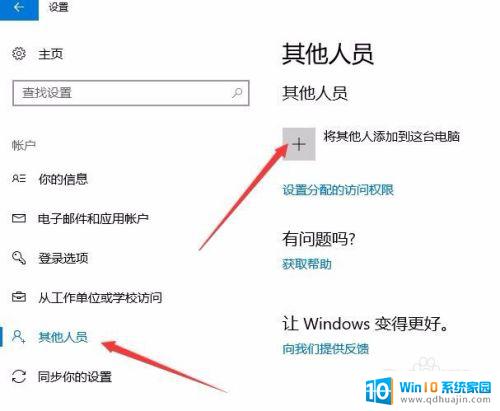
4.这时会打开本地用户和组窗口,打开用户后。在右侧的空白位置点击右键,选择“新用户”菜单项
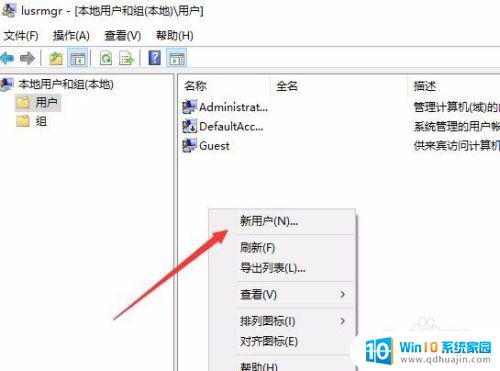
5.在打开的新用户窗口中,输入用户名与密码,最后点击“创建”按钮,就可以创建一个新账户了。
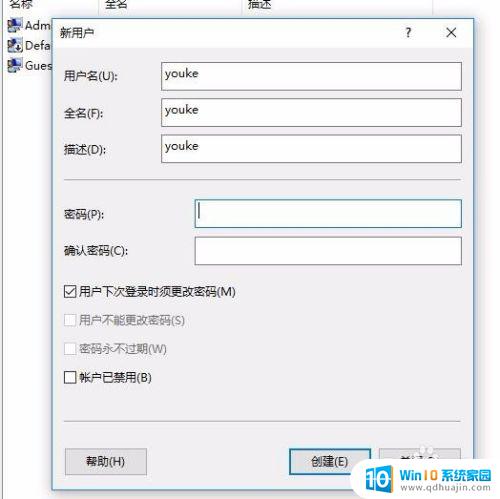
6.回到账户设置窗口中,可以看到刚刚新建的游客账户了。
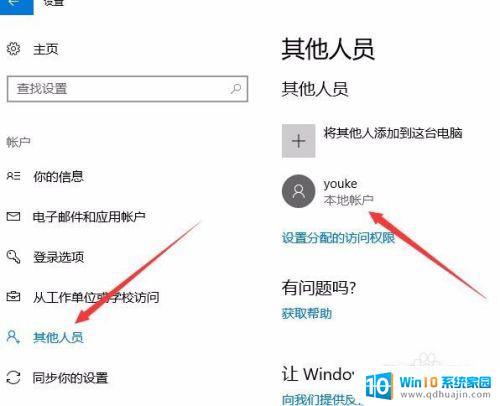
7.在Windows10的开始菜单中,也可以通过点击头像的方法来切换为游客账户。
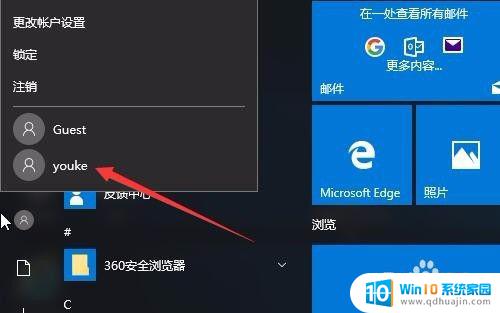
总的来说,Win10系统创建访客账号非常方便,只需要几个简单的步骤就可以完成。添加游客登录账户可以更好地保护个人隐私和计算机的安全,同时也方便了亲朋好友的访问。希望这篇文章能够对大家有所帮助。
win10创建访客账号 Win10系统如何添加游客登录账户?相关教程
- windows10添加访客账户 Win10 Guest来宾账户使用方法
- 如何登录电脑账号 Win10系统下如何使用Microsoft账户登录
- 公司电脑登录了我的微软账号 Win10系统如何绑定Microsoft账户
- windows10登录账户 如何在Win10系统中登陆Microsoft账户
- win10可以设置多个账号吗 如何在Win10上创建多个本地账户
- win10关闭账户登录界面 win10如何关闭登录账号
- win10怎么更换账户登录 Windows10如何切换Microsoft账号登录
- microsoft如何创建账户 如何在Windows10系统上注册Microsoft账户?
- win10微软登录 Win10系统如何登录Microsoft账户
- win10设置账户密码 win10系统忘记账户登录密码怎么办
- appdata/local文件可以删除吗 Windows10系统中appdata文件夹可以移动到其他位置吗
- 电脑全屏幕显示 Win10屏幕显示不完全怎么办
- w10系统玩地下城fps很低 地下城与勇士Win10系统FPS怎么提高
- 电脑页面长截图 win10电脑浏览器怎么截取长图
- 怎么看windows激活时间 win10系统激活时间在哪里查看
- win10设置独显 win10如何优化独立显卡和集成显卡切换效果
热门推荐
win10系统教程推荐
- 1 电脑页面长截图 win10电脑浏览器怎么截取长图
- 2 怎样设置显示天气预报 Win10天气应用设置教程
- 3 如何开远程桌面 Win10远程桌面开启教程
- 4 win10所需配置 Win10电脑最低配置要求
- 5 win10系统自启动管理 Win10 如何禁用开机启动项
- 6 电池怎么设置显示电量 win10笔记本电池电量百分比不显示怎么办
- 7 windows 切换屏幕 Window10多显示器应用程序移动方法
- 8 microsoft edge 可以卸载吗 Win10如何卸载edge浏览器
- 9 flash插件怎么删除 win10如何彻底删除flash插件
- 10 win10系统命令不是内部命令 Win10 cmd提示命令不是内部或外部命令怎么办
win10系统推荐
- 1 萝卜家园ghost win10 64位家庭版镜像下载v2023.04
- 2 技术员联盟ghost win10 32位旗舰安装版下载v2023.04
- 3 深度技术ghost win10 64位官方免激活版下载v2023.04
- 4 番茄花园ghost win10 32位稳定安全版本下载v2023.04
- 5 戴尔笔记本ghost win10 64位原版精简版下载v2023.04
- 6 深度极速ghost win10 64位永久激活正式版下载v2023.04
- 7 惠普笔记本ghost win10 64位稳定家庭版下载v2023.04
- 8 电脑公司ghost win10 32位稳定原版下载v2023.04
- 9 番茄花园ghost win10 64位官方正式版下载v2023.04
- 10 风林火山ghost win10 64位免费专业版下载v2023.04