windows10打印 Win10电脑如何设置无线连接打印机?
windows10打印,现在的电脑操作日趋智能化,无线连接打印机成为一种常见需求,而针对Win10系统的设置也是备受关注。如果您也想在Win10电脑上设置无线连接打印机,这里有几个步骤和方法供您参考。首先您需要确认您的无线打印机是否支持与电脑的Wi-Fi连接,并检查打印机与电脑的网络环境。接下来您可以通过添加打印机从Windows设置中创建一个新的打印机,也可以通过无线网络的选项来搜索打印机并连接。总之这些步骤简单易懂,只要遵循正确的顺序,您便可以成功设置Win10无线连接打印机。
Win10电脑如何设置无线连接打印机?
操作方法:
1、在电脑桌面上,点击左下方的windows图标,然后点击设置图标。
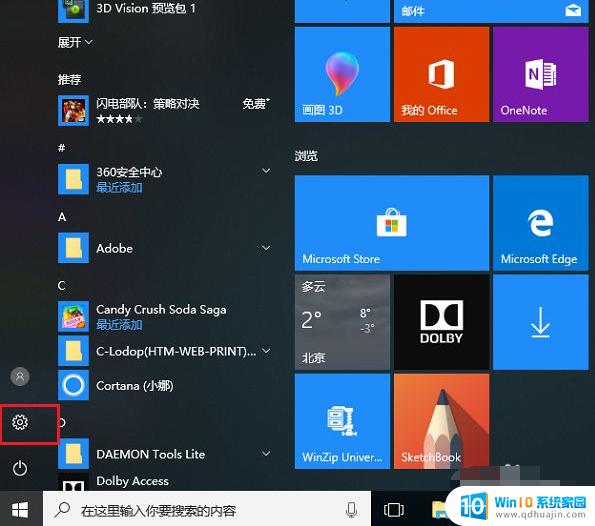
2、进去windows设置界面之后,点击设备。
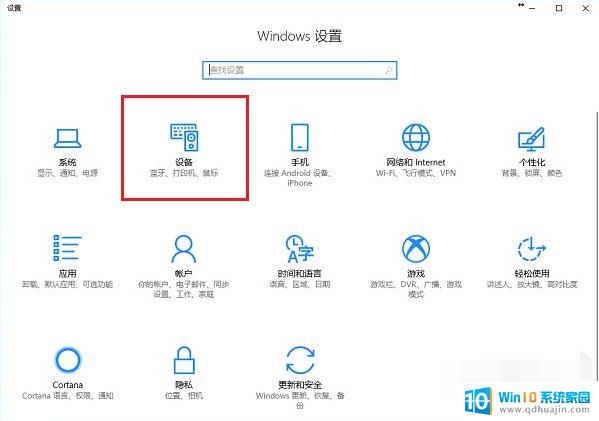
3、进去设置的设备界面之后,点击打印机和扫描仪。选择添加打印机或扫描仪。
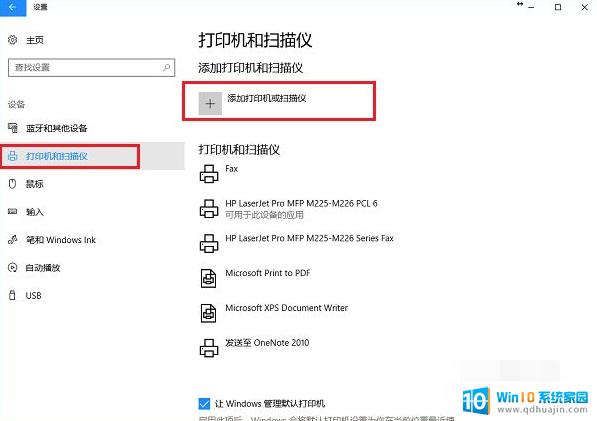
4、如果网络上已经共享了这台打印机可以直接搜索到,点击添加设备就完成了。不需要安装驱动。
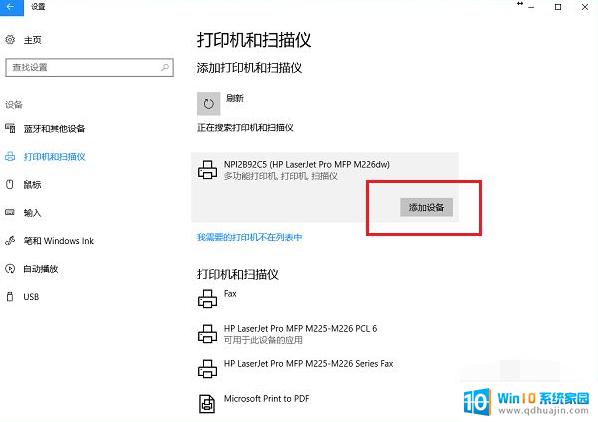
5、可以看到已经成功添加了打印机设备。
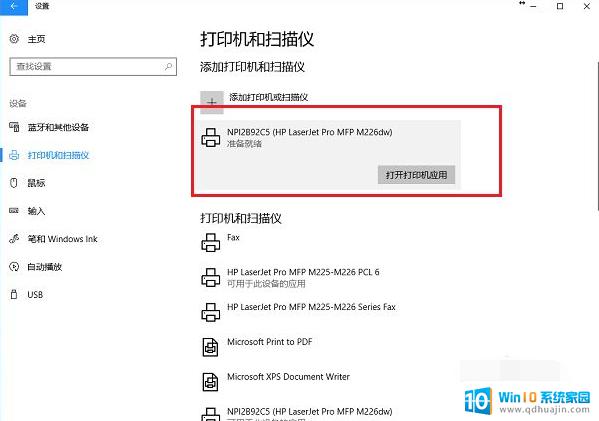
6、点击打开打印机应用,就可以直接打印文件了。
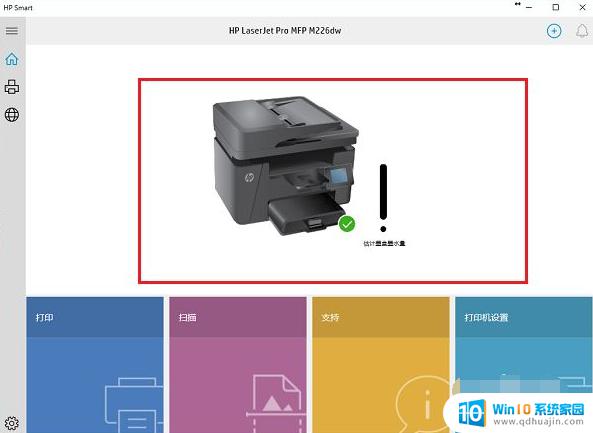
7、如果没有搜索到打印机,点击“我需要的打印机不在列表中”。
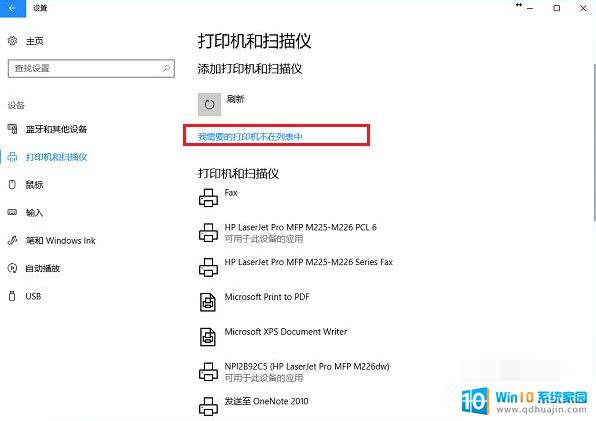
8、进去添加打印机界面之后,选择“使用TCP/IP地址或主机名添加打印机”。点击下一步之后,输入ip地址,端口,点击下一步,选择是否共享之后,成功添加打印机。
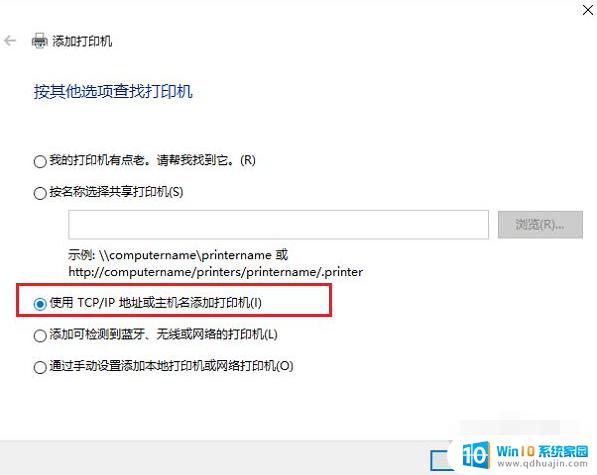
小编推荐:总的来说,无线打印机是一个非常实用的工具。设置无线连接打印机可以更方便地使用打印机,避免了繁琐的线缆布线,让打印机在任何地方都能被方便地使用。在日常使用过程中,需注意安全性,保证无线打印机的连接安全,避免一些错误操作。
windows10打印 Win10电脑如何设置无线连接打印机?相关教程
- 打印机如何连接win10电脑 win10系统如何设置打印机连接
- canon彩色打印机怎么连接windows10 佳能打印机如何连接无线网络
- win10电脑打印机怎么连接 win10系统如何调试打印机连接问题
- win10怎么连接别人的打印机 如何通过无线网络连接其他电脑上的打印机
- 如何连接网络打印机win10 Win10电脑如何添加网络打印机
- windows无法连接到打印机0x00000002 Win10打印机无法连接提示0x00000002解决方法
- win10系统如何添加打印机设备 Windows 10系统如何连接打印机
- win7和win10共享打印机设置 WIN10连接WIN7共享打印机的步骤
- win10如何设置默认打印机设置 Win10系统默认打印机设置方法
- xp不能共享win10的打印机 win10无法连接xp共享打印机怎么办
- win10设定密码 win10开机密码设置方法
- 显示电池电量的图标 Win10任务栏电池电量图标显示方法
- 笔记本电脑不可以接入有线耳机 Win10电脑耳机插入但无法切换至耳机播放
- 老电脑有网卡驱动吗 win10系统更新老旧网卡驱动的方法
- 电脑没有声音显示扬声器未插入 win10更新后没有声音
- win10输入法繁体切换 Win10系统微软输入法简繁体切换方法
热门推荐
win10系统教程推荐
- 1 老电脑有网卡驱动吗 win10系统更新老旧网卡驱动的方法
- 2 电脑没有声音显示扬声器未插入 win10更新后没有声音
- 3 w10系统怎么扩大c盘空间 怎样在win10电脑上增加C盘空间
- 4 电脑页面长截图 win10电脑浏览器怎么截取长图
- 5 怎样设置显示天气预报 Win10天气应用设置教程
- 6 如何开远程桌面 Win10远程桌面开启教程
- 7 win10所需配置 Win10电脑最低配置要求
- 8 win10系统自启动管理 Win10 如何禁用开机启动项
- 9 电池怎么设置显示电量 win10笔记本电池电量百分比不显示怎么办
- 10 windows 切换屏幕 Window10多显示器应用程序移动方法
win10系统推荐
- 1 萝卜家园ghost win10 64位家庭版镜像下载v2023.04
- 2 技术员联盟ghost win10 32位旗舰安装版下载v2023.04
- 3 深度技术ghost win10 64位官方免激活版下载v2023.04
- 4 番茄花园ghost win10 32位稳定安全版本下载v2023.04
- 5 戴尔笔记本ghost win10 64位原版精简版下载v2023.04
- 6 深度极速ghost win10 64位永久激活正式版下载v2023.04
- 7 惠普笔记本ghost win10 64位稳定家庭版下载v2023.04
- 8 电脑公司ghost win10 32位稳定原版下载v2023.04
- 9 番茄花园ghost win10 64位官方正式版下载v2023.04
- 10 风林火山ghost win10 64位免费专业版下载v2023.04