电脑自动锁屏后黑屏怎么办 win10锁定屏幕后,怎么解决系统黑屏问题
电脑自动锁屏后黑屏怎么办,电脑自动锁屏是我们平时使用电脑时经常会遇到的状况,但是有时我们在解锁屏幕后却发现系统是黑屏的,这个情况相信也让很多人头疼不已。那么如何解决电脑自动锁屏后黑屏的问题呢?下面我们就来一起看看。
win10锁定屏幕后,怎么解决系统黑屏问题
操作步骤以下:
1、最先与此同时按住win r键开启运行窗口,输入regedit,点击确定就可以。
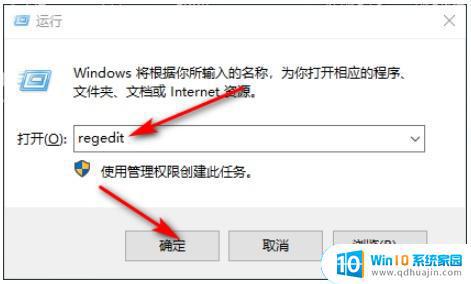
2、以后先后进行:HKEY_LOCAL_MACHINE\SYSTEM\CurrentControlSet\Control\Power\PowerSettings\7516b95f-f776-4464-8c53-06167f40cc99\子项目。
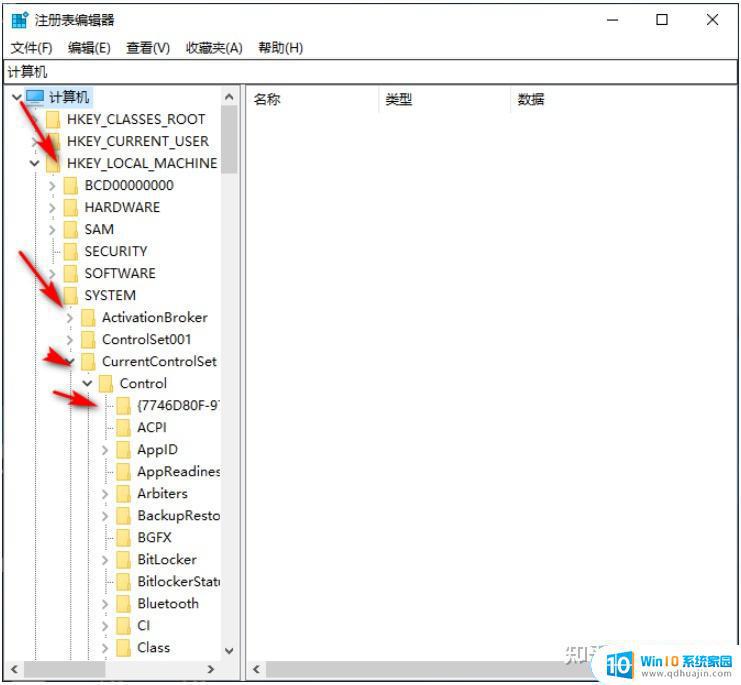
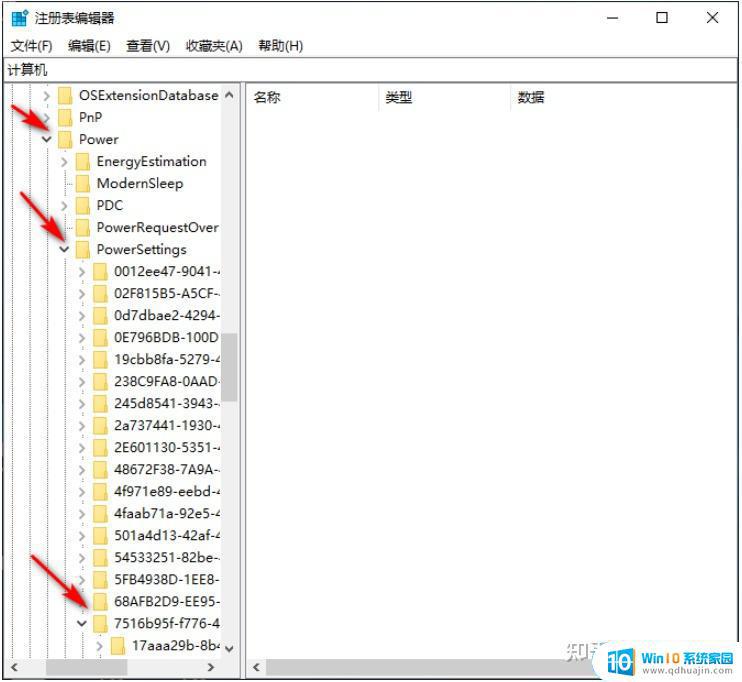
3、再点击开启8EC4B3A5-6868-48c2-BE75-4F3044BE88A7子项目,随后在其右边页面中寻找Attributes一项。双击鼠标开启该新项目。
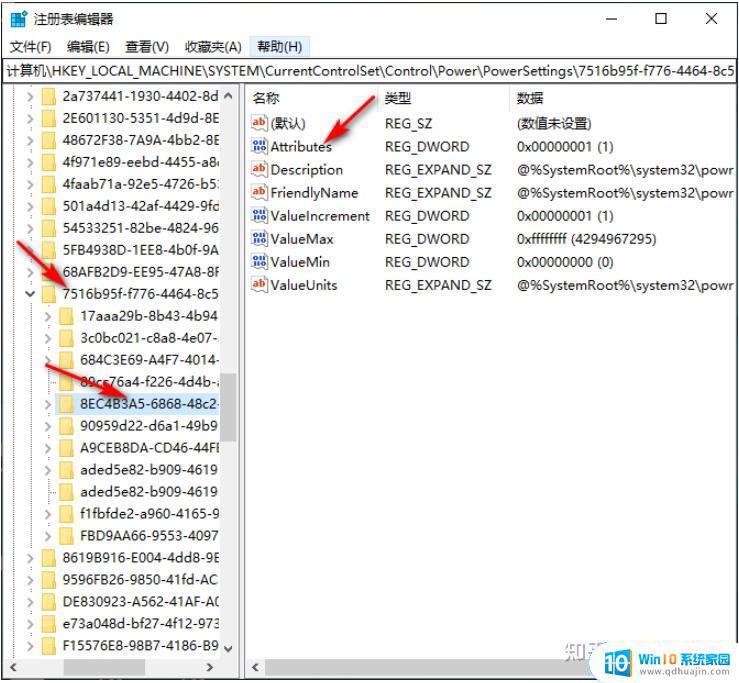
4、进到后将数值数据改成2,点击确定就可以。
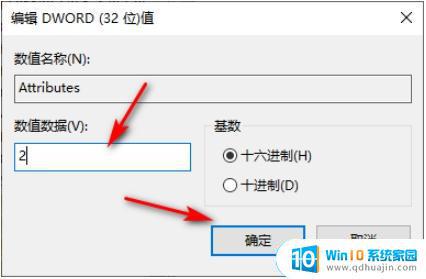
5、右键开始菜单选择开关电源选项,在右边点击别的电脑机箱电源设置。
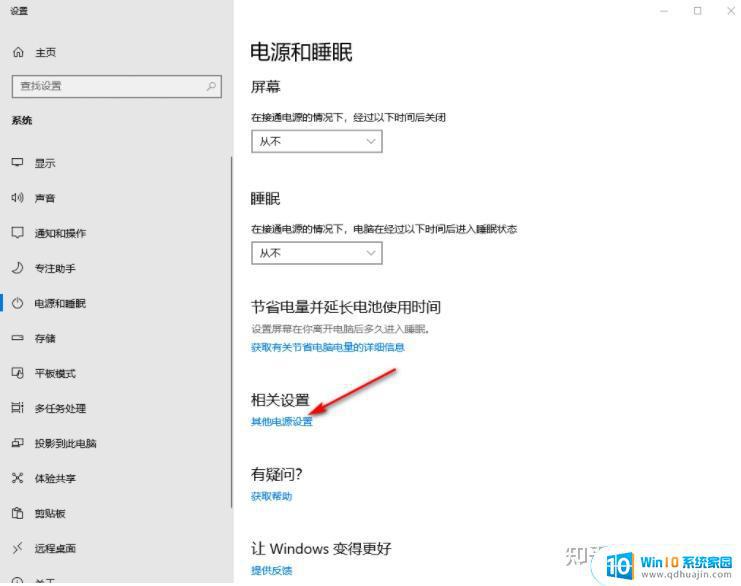
6、点击已经应用的“优选方案”后边的“更改方案设置”。
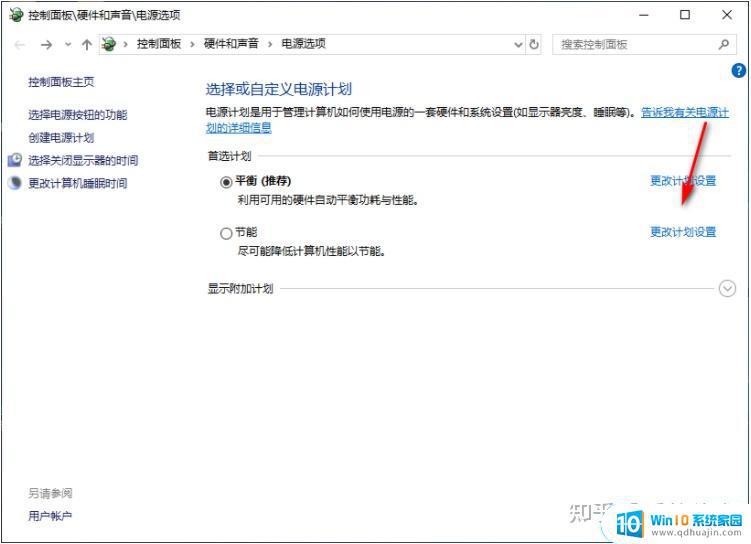
7、再点击下边的“更改高級开关电源设置”,在弹出的窗口中。进行显示,点击控制台锁住显示关闭请求超时将它时间改成0就可以。
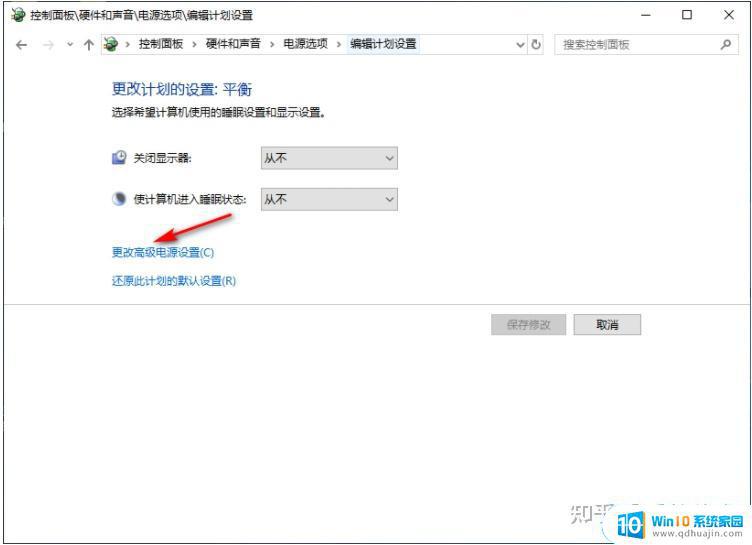
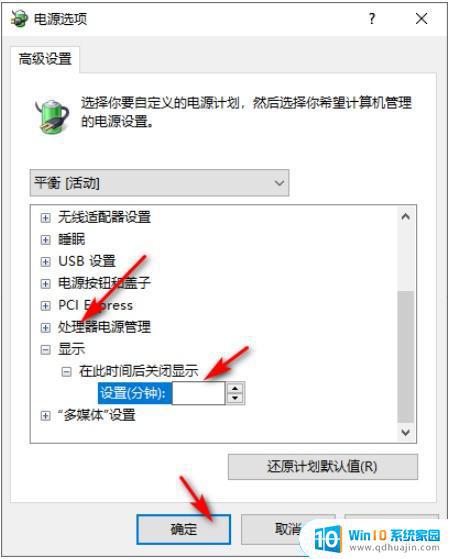
针对Win10电脑自动锁屏后黑屏问题,我们可以通过检查电源、更新显卡驱动、关闭快速启动等方式来解决。如果以上方法仍无效,可以尝试进行系统修复或重装操作。毕竟,对于电脑出现问题,我们需要及时排除,才能让我们的工作和生活更加顺畅。
电脑自动锁屏后黑屏怎么办 win10锁定屏幕后,怎么解决系统黑屏问题相关教程
- win10自动修复然后黑屏 WIN10电脑自动修复后黑屏无法进入系统怎么办
- 开机windows标志后黑屏 Win10开机logo后黑屏无法进入系统怎么办?
- win10怎么设置自动锁定屏幕 win10自动锁屏设置在哪里
- 笔记本电脑屏幕锁定怎么设置 win10自动锁屏设置方法
- win10 ghost后无法启动 Ghost Win10系统无法引导、启动黑屏怎么解决
- 笔记本电脑输入密码后黑屏怎么办 Win10笔记本开机输入密码后黑屏无法进入系统怎么办
- win10怎么设置休眠密码锁屏 Win10系统如何设置自定义锁屏密码
- 待机的电脑怎么唤醒 Win10电脑睡眠黑屏后无法唤醒屏幕
- 台式电脑自动锁屏怎么关闭 Win10台式电脑关闭自动锁屏方法
- window黑屏 Windows10电脑启动黑屏怎么办?
- win10输入法繁体切换 Win10系统微软输入法简繁体切换方法
- 电脑回放怎么操作 WIN10如何使用自带录屏工具
- w10系统怎么扩大c盘空间 怎样在win10电脑上增加C盘空间
- appdata/local文件可以删除吗 Windows10系统中appdata文件夹可以移动到其他位置吗
- 电脑全屏幕显示 Win10屏幕显示不完全怎么办
- w10系统玩地下城fps很低 地下城与勇士Win10系统FPS怎么提高
热门推荐
win10系统教程推荐
- 1 w10系统怎么扩大c盘空间 怎样在win10电脑上增加C盘空间
- 2 电脑页面长截图 win10电脑浏览器怎么截取长图
- 3 怎样设置显示天气预报 Win10天气应用设置教程
- 4 如何开远程桌面 Win10远程桌面开启教程
- 5 win10所需配置 Win10电脑最低配置要求
- 6 win10系统自启动管理 Win10 如何禁用开机启动项
- 7 电池怎么设置显示电量 win10笔记本电池电量百分比不显示怎么办
- 8 windows 切换屏幕 Window10多显示器应用程序移动方法
- 9 microsoft edge 可以卸载吗 Win10如何卸载edge浏览器
- 10 flash插件怎么删除 win10如何彻底删除flash插件
win10系统推荐
- 1 萝卜家园ghost win10 64位家庭版镜像下载v2023.04
- 2 技术员联盟ghost win10 32位旗舰安装版下载v2023.04
- 3 深度技术ghost win10 64位官方免激活版下载v2023.04
- 4 番茄花园ghost win10 32位稳定安全版本下载v2023.04
- 5 戴尔笔记本ghost win10 64位原版精简版下载v2023.04
- 6 深度极速ghost win10 64位永久激活正式版下载v2023.04
- 7 惠普笔记本ghost win10 64位稳定家庭版下载v2023.04
- 8 电脑公司ghost win10 32位稳定原版下载v2023.04
- 9 番茄花园ghost win10 64位官方正式版下载v2023.04
- 10 风林火山ghost win10 64位免费专业版下载v2023.04