liberfeet11蓝牙耳机怎么调音量 触摸蓝牙耳机音量调节方法
在现如今的科技时代,蓝牙耳机已经成为了人们生活中不可或缺的一部分,作为一种方便实用的无线音频装置,蓝牙耳机不仅解放了我们的双手,还带来了更加自由的音乐享受。对于很多人来说,蓝牙耳机的音量调节却成为了一个不容忽视的问题。liberfeet11蓝牙耳机又是如何调节音量的呢?通过触摸技术,liberfeet11蓝牙耳机提供了便捷的音量调节方法,让用户可以轻松地调整音量大小,享受到个性化的音乐体验。
具体步骤:
1.准备两副耳机A和B
先将耳机A和手机设备连接上,并播放音乐。

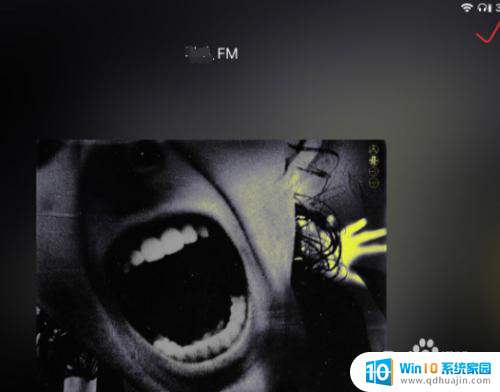
2.由于是触控耳机没有按键我们可以尝试像点击普通按钮一样点击耳机背面的触控区域,并观察手机屏幕上面的提示和音量变化。
我们先点击一次右耳耳机,发现音乐暂停了。然后连续点击两次音乐切换到了下一曲,再尝试点击三次出现了音量图标,多次三击调节后可以看到音量明显降低了。
所以对于蓝牙耳机A,连续敲击右耳触摸区域3次可以降低音量,然后我们尝试左耳耳机可以发现连续敲击3次则是提高音量。
得出结论
A耳机连续3次敲击触控区域
左耳机增加音量
右耳机降低音量

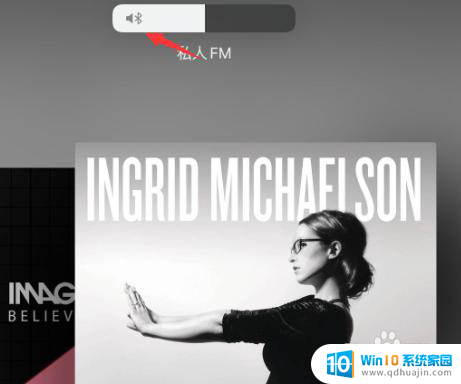
3.然后测试第二幅耳机B
同样先连接好耳机和手机并播放音乐
然后我们直接连续敲击右耳触摸区域两次,发现音量图标出现了。说明这幅耳机是双击调节音量的,多次尝试后确认右耳同样是降低音量。
所以对于耳机B连续敲击触控区域2次
左耳机增加音量
右耳机降低音量
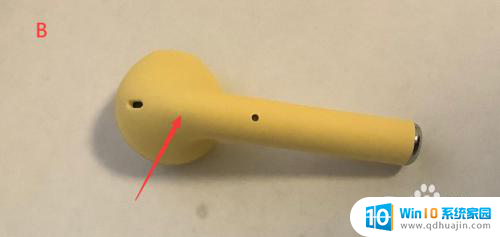
4.至此我们基本可以得出结论
触控蓝牙耳机通常是通过点击耳机背面的触控区域控制音量的。
而不同耳机调节音量需要敲击的次数可能会有所不同。
以上就是liberfeet11蓝牙耳机如何调整音量的全部内容,如果还有不清楚的用户,可以参考以上小编提供的步骤进行操作,希望对大家有所帮助。
liberfeet11蓝牙耳机怎么调音量 触摸蓝牙耳机音量调节方法相关教程
- 蓝牙耳机可以调音量吗 触摸蓝牙耳机音量调节方法
- 蓝牙耳机怎么声音变大 触摸蓝牙耳机音量调节方法
- 指纹蓝牙耳机怎么调音量 漫步者蓝牙耳机音量调节方法
- 蓝牙耳机的声音在哪里调 蓝牙耳机音量调节步骤
- 蓝牙耳机音量开满还声音小 蓝牙耳机音量太小怎么调整?
- 漫步者耳机音量怎么调 如何在漫步者蓝牙耳机上调节音量
- 苹果无线蓝牙耳机怎么调节音量 如何调节苹果无线耳机的音量大小
- ikffindpro蓝牙耳机怎么调节音量 iKF-Find-Pro使用方法详解
- 笔记本连上蓝牙声音没办法调试 蓝牙耳机连接windows后无法调节音量大小
- 蓝牙耳机能改成蓝牙音箱吗 蓝牙耳机声音调整
- 缺少opencolorio配置文件 maya opencolorio.dll下载
- 192.168.31.251小米路由器设置 小米路由器设置IP地址教程
- outlook邮箱怎么添加附件 Outlook 如何附件添加方法
- 笔记本怎样不用鼠标控制 无鼠标怎样控制电脑
- 关闭旋转锁定功能 ipad屏幕无法旋转怎么办
- 华为蓝牙耳机配对方法 华为蓝牙耳机配对教程
热门推荐
电脑教程推荐
win10系统推荐
- 1 萝卜家园ghost win10 64位家庭版镜像下载v2023.04
- 2 技术员联盟ghost win10 32位旗舰安装版下载v2023.04
- 3 深度技术ghost win10 64位官方免激活版下载v2023.04
- 4 番茄花园ghost win10 32位稳定安全版本下载v2023.04
- 5 戴尔笔记本ghost win10 64位原版精简版下载v2023.04
- 6 深度极速ghost win10 64位永久激活正式版下载v2023.04
- 7 惠普笔记本ghost win10 64位稳定家庭版下载v2023.04
- 8 电脑公司ghost win10 32位稳定原版下载v2023.04
- 9 番茄花园ghost win10 64位官方正式版下载v2023.04
- 10 风林火山ghost win10 64位免费专业版下载v2023.04