电脑虚拟系统怎么删除 删除虚拟机中的操作系统步骤
更新时间:2023-08-11 14:00:31作者:jiang
电脑虚拟系统怎么删除,电脑虚拟系统是一种在实体计算机上模拟运行多个操作系统的技术,它为用户提供了便利的多系统环境,有时我们可能需要删除虚拟机中的操作系统,以释放空间或重新配置系统。如何正确地删除虚拟机中的操作系统呢?在本文中我们将介绍删除虚拟机操作系统的步骤,帮助您轻松完成这一任务。
具体步骤:
1.我们找到虚拟机的图标,双击启动虚拟机。
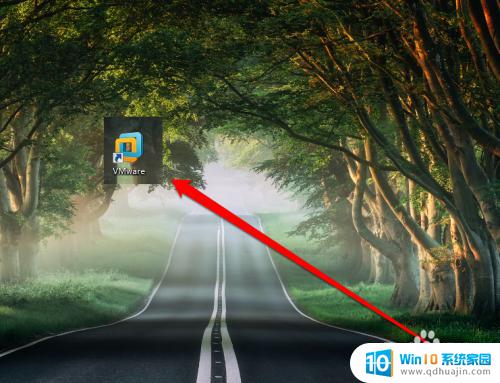
2.启动虚拟机以后,在虚拟机的主页查看虚拟机中的系统。
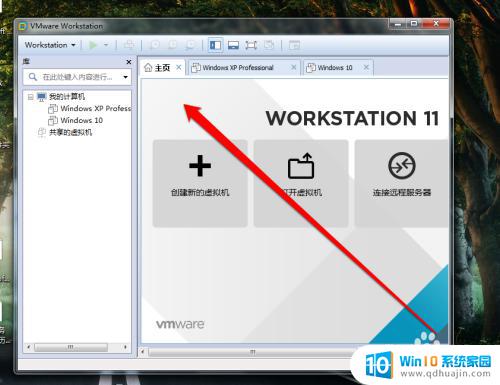
3.我们找到虚拟机的系统,确定不要之后。右键点击虚拟机系统。
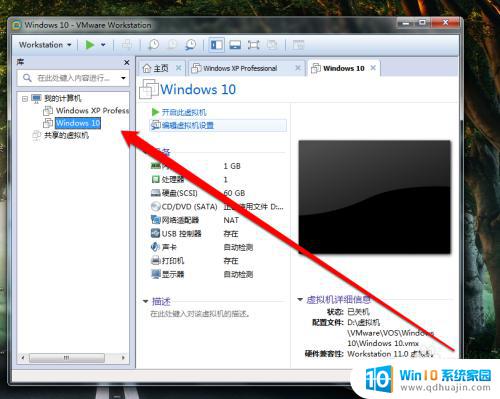
4.右键点击虚拟机系统后,出现虚拟机菜单。
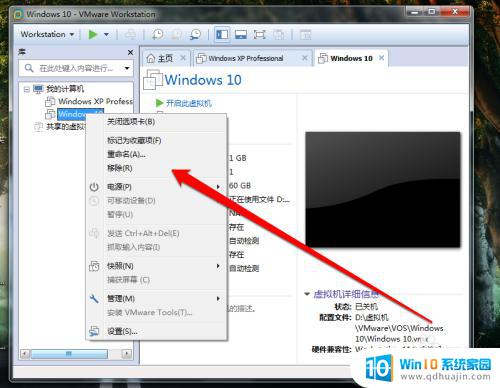
5.我们在虚拟机菜单中,点击移除的按钮。
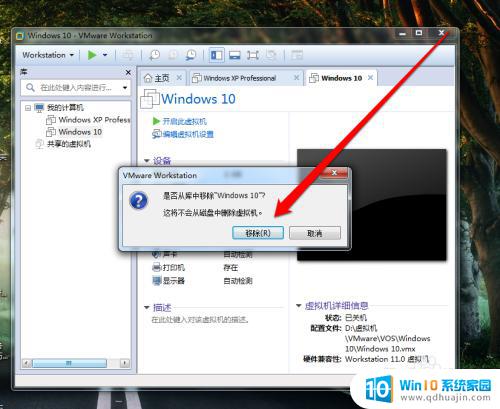
6.如果需要彻底删除虚拟机创建的系统,那么我们就选择管理按钮。
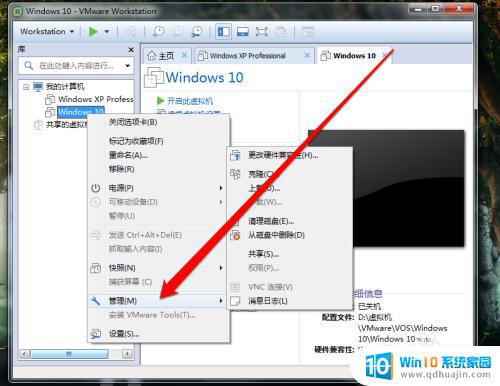
7.我们在管理的页面,我们选择从磁盘选择删除虚拟机的系统。
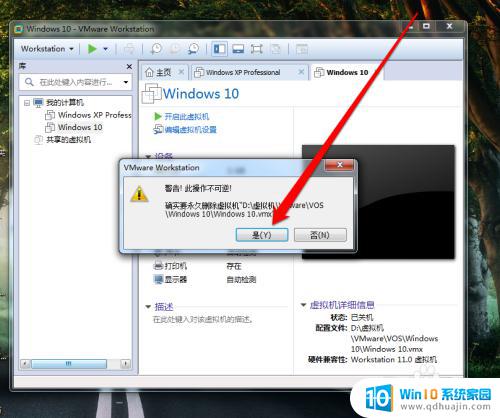
以上就是电脑虚拟系统怎么删除的全部内容,如果你遇到了这种情况,按照小编的操作进行解决非常简单快速,一步到位。
电脑虚拟系统怎么删除 删除虚拟机中的操作系统步骤相关教程
- windows 虚拟文件系统 虚拟文件系统VFS的工作原理及应用
- parallels desktop怎么删除虚拟机 如何彻底删除 Parallels Desktop中的虚拟机及其文件
- windowsxp系统怎么删除帐户 XP系统删除多余用户帐号的步骤
- 虚拟网卡怎么禁用 如何在Windows系统中禁用隐藏的多余虚拟网卡
- 电脑的虚拟键盘怎么调出来 电脑虚拟键盘打开方法详解
- oppo怎么删除系统应用 如何在OPPO手机上删除系统自带软件
- mac的win虚拟机 macOS下最好用的虚拟机软件是什么
- 苹果双系统可以删除其中一个吗 Mac双系统删除教程
- 怎么用虚拟内存玩游戏 Windows 10系统如何调整虚拟内存以提高游戏性能?
- 苹果电脑删除windows系统分区 苹果电脑如何删除Windows系统
- 电脑快捷键放大是哪个键 电脑放大缩小快捷键设置
- 电脑桌面变灰色怎么回事 Windows 10系统屏幕颜色异常解决方法
- 为什么微信发语音听不到声音 别人发来的微信语音为什么听不到声音
- 键盘发亮怎么关闭 笔记本键盘灯怎么关闭
- word文字有下划线怎么去掉 Word文档字体自动出现下划线怎么消除
- 天正怎么打开工具栏 天正建筑工具栏不见了如何恢复
热门推荐
电脑教程推荐
- 1 电脑快捷键放大是哪个键 电脑放大缩小快捷键设置
- 2 为什么微信发语音听不到声音 别人发来的微信语音为什么听不到声音
- 3 天正怎么打开工具栏 天正建筑工具栏不见了如何恢复
- 4 i13怎么显示电池百分比 iphone13电量百分比显示在哪里设置
- 5 存储文件的快捷键是 保存文件的快捷键设置
- 6 电脑键盘怎么解除禁用 笔记本自带键盘如何关闭
- 7 网上邻居没有访问权限 如何解决您可能没有权限使用网络资源的问题
- 8 笔记本电脑可以连接屏幕吗 笔记本电脑外接显示屏连接方法
- 9 wifi连上显示不可上网怎么回事 家里wifi连接但无法上网怎么解决
- 10 怎么查看声卡驱动是否正常 怎么检测声卡是否正常工作
win10系统推荐
- 1 萝卜家园ghost win10 64位家庭版镜像下载v2023.04
- 2 技术员联盟ghost win10 32位旗舰安装版下载v2023.04
- 3 深度技术ghost win10 64位官方免激活版下载v2023.04
- 4 番茄花园ghost win10 32位稳定安全版本下载v2023.04
- 5 戴尔笔记本ghost win10 64位原版精简版下载v2023.04
- 6 深度极速ghost win10 64位永久激活正式版下载v2023.04
- 7 惠普笔记本ghost win10 64位稳定家庭版下载v2023.04
- 8 电脑公司ghost win10 32位稳定原版下载v2023.04
- 9 番茄花园ghost win10 64位官方正式版下载v2023.04
- 10 风林火山ghost win10 64位免费专业版下载v2023.04