win10分享热点 win10电脑如何设置wifi共享热点
更新时间:2023-12-15 13:54:53作者:xiaoliu
随着科技的不断进步,人们对于互联网的依赖程度越来越高,在这个信息爆炸的时代,无论是工作还是生活,我们几乎离不开网络的支持。而在日常使用中有时我们会遇到一些场景,比如在外出旅行或是无法连接到无线网络的情况下,急需使用网络。这时我们可以利用Win10电脑的WiFi共享热点功能,将电脑变成一个移动热点,方便我们的网络使用。Win10电脑如何设置WiFi共享热点呢?接下来我们将一一解答。
方法如下:
1.首先,打开win10开始菜单,找到“设置”按钮。
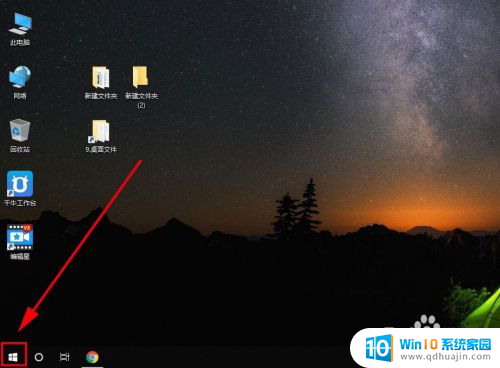
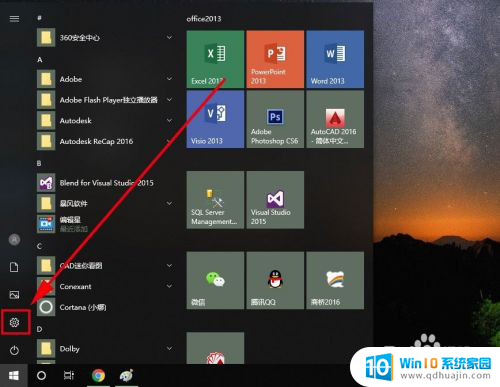
2.打开“设置”界面,找到“网络和internet”选项,打开它
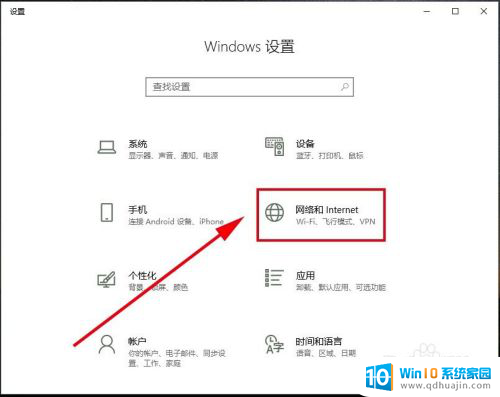
3.在左边栏里找到“移动热点”选项,打开它

4.在“移动热点”里找到“与其他设备共享我的internet连接”,点开关按钮设置为“开”
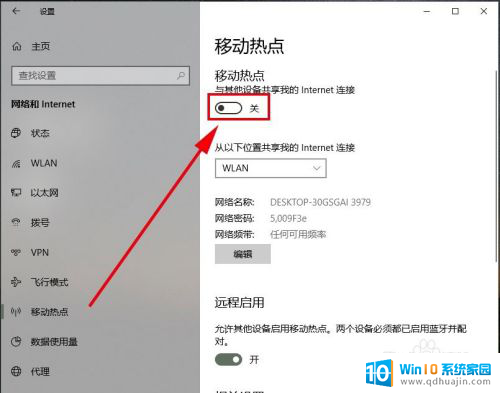
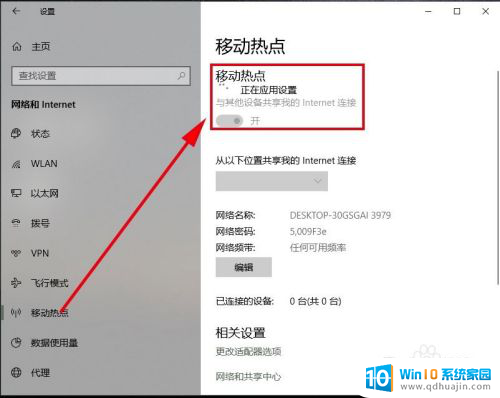
5.这个时候,系统会自动创建一个无线wifi热点。其中网络名称和网络密码系统会根据电脑的信息自动创建一个,将名称和密码记录下来。
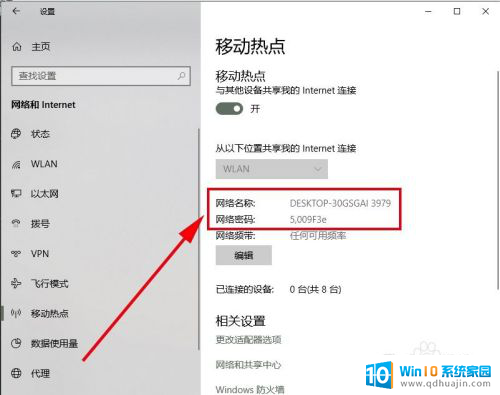
6.用手机或其他电脑设置打开wlan搜索,会看到win10自动创建的哪个网络名称。点击进去,录入密码,连接成功后,即可共享这个win10电脑的无线wifi密码。
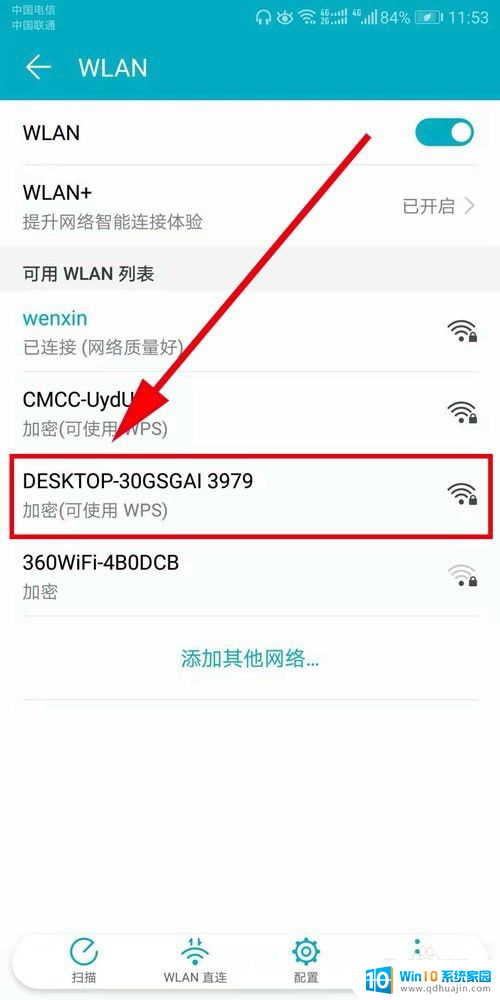
以上就是关于win10分享热点的全部内容,如果您遇到相同情况,可以按照小编提供的方法来解决。
win10分享热点 win10电脑如何设置wifi共享热点相关教程
- windows10共享wifi 如何设置win10电脑的无线热点共享功能
- 笔记本开5g热点 Windows10如何创建5GHz共享热点,使用体验如何?
- 台式机开wifi热点 Win10台式机如何设置热点
- win10如何设置移动热点 win10移动热点设置教程
- 电脑热点搜不到 win10电脑移动热点手机连接不上wifi怎么办
- win10无法设置热点 win10无法识别移动热点怎么解决
- 笔记本电脑在哪连接wifi网络 win10如何连接wifi热点
- win10无线连接 win10如何连接wifi热点
- 电脑热点手机连不上怎么办 win10无法连接手机热点怎么办
- windows怎么连wifi win10如何连接wifi热点
- 电脑怎么加英文键盘 win10如何在设置中添加英文键盘
- c盘磁盘清理设备驱动程序包 如何删除win10设备驱动程序包
- 电脑网络防火墙怎么关闭 Win10关闭自带防火墙步骤
- windows10每次打开软件都要询问 Win10打开软件不弹出询问设置方法
- 电脑如何启动 win10开机启动项设置方法
- 为什么电脑热点总是自己断开 win10移动热点自动断开连接的解决办法
热门推荐
win10系统教程推荐
- 1 windows10每次打开软件都要询问 Win10打开软件不弹出询问设置方法
- 2 microsoft windows恶意软件删除工具占cpu Win10 mrt.exe进程占用cpu过高怎么办
- 3 windows10如何扩大c盘容量 c盘如何扩展容量
- 4 电脑关闭任务栏快捷键 win10如何关闭快捷键组合
- 5 电脑怎么更改默认输入法 win10怎么修改默认输入法
- 6 笔记本密码输入错误被锁定了怎么办 Windows10系统输错密码被锁住了怎么解锁
- 7 产品密钥过期了怎么激活 Win10系统密钥过期后怎么办
- 8 windows10怎么更换账户名称 win10怎么更改账户名称步骤
- 9 win10笔记本死机怎么办 win10系统经常死机怎么办
- 10 如何固定电脑桌面图标位置不动 Win10桌面图标位置固定方法
win10系统推荐
- 1 萝卜家园ghost win10 64位家庭版镜像下载v2023.04
- 2 技术员联盟ghost win10 32位旗舰安装版下载v2023.04
- 3 深度技术ghost win10 64位官方免激活版下载v2023.04
- 4 番茄花园ghost win10 32位稳定安全版本下载v2023.04
- 5 戴尔笔记本ghost win10 64位原版精简版下载v2023.04
- 6 深度极速ghost win10 64位永久激活正式版下载v2023.04
- 7 惠普笔记本ghost win10 64位稳定家庭版下载v2023.04
- 8 电脑公司ghost win10 32位稳定原版下载v2023.04
- 9 番茄花园ghost win10 64位官方正式版下载v2023.04
- 10 风林火山ghost win10 64位免费专业版下载v2023.04