电脑画图软件怎么截屏 win10 桌面全屏截图快捷键
更新时间:2023-12-21 13:53:42作者:jiang
在如今数字化时代,电脑画图软件已经成为我们生活中不可或缺的一部分,而在使用这些软件时,截屏功能更是常用的操作之一。特别是在Win10操作系统中,桌面全屏截图的快捷键更是让人方便快捷地截取所需内容。对于一些刚接触电脑的朋友们来说,可能不太了解这个操作。接下来我们就来探讨一下Win10系统中电脑画图软件的截屏方法,让我们一起来了解一下吧。
具体步骤:
1.打开需要截图的网站、文档,或桌面屏幕

2.同时按住键盘上的“Windows+PrtSc”键,电脑屏幕亮度变暗闪烁一下。证明截图成功。

3.打开电脑桌面右下角的文件资源管理器

4.在弹出的选项框中,找到图片选项,鼠标左键点击进去。
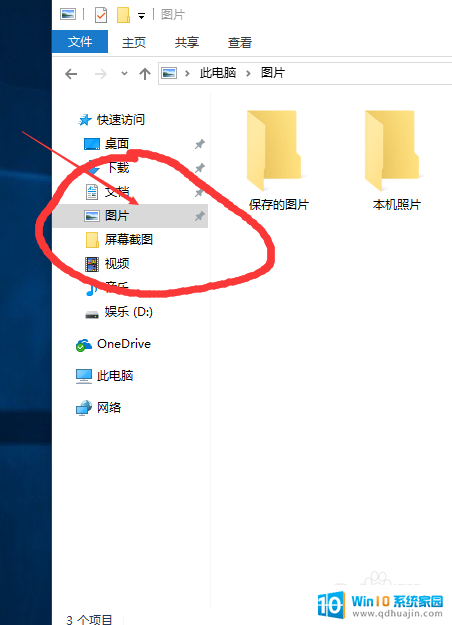
5.在弹出的选框中找到屏幕截图,鼠标左键点击进入。
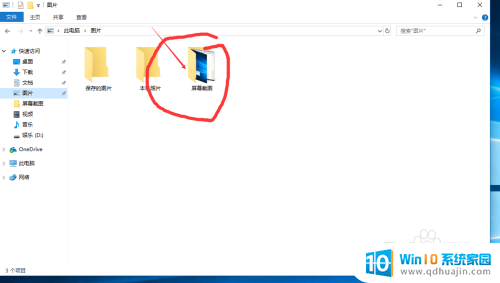
6.在弹出屏幕截图选项框中找到我们刚刚所截取得画面,证明截图完成。
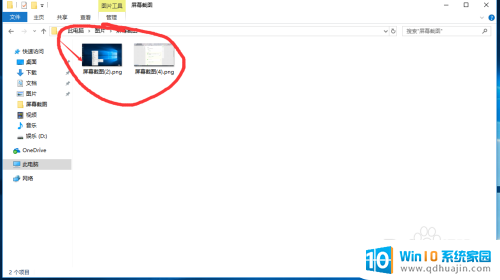
以上是关于如何在电脑画图软件中进行截屏的全部内容,如果你遇到这种情况,可以按照以上操作解决问题,非常简单快速。
电脑画图软件怎么截屏 win10 桌面全屏截图快捷键相关教程
- 电脑怎么截长屏截图 win10 桌面全屏截图快捷键是什么
- 电脑如何截长屏幕截图 win10 桌面全屏截图 快捷键
- 笔记本截屏怎么截图快捷键 Windows10截屏全屏快捷键
- win10快捷截屏键是哪个键 Win10截图用什么快捷键比较方便
- win10自由截屏的快捷键是什么 Win10截图快捷键是什么
- 电脑选取截图快捷键ctrl加什么 Windows10截屏快捷键技巧
- 电脑截任意图快捷键 Win10截图快捷键是什么
- 电脑怎么关闭截图快捷键 Win10截图快捷键不想用怎么关
- 电脑怎样截屏快捷键 WINDOWS10的四种截屏快捷键快速截屏教程
- 设置电脑截图快捷键 win10截图快捷键设置方法
- win10在哪里查看ip地址 Win10怎么查看本机的IP地址
- 安全模式如何关闭 win10安全模式退出步骤
- win10是32位还是62位 怎么查看电脑的操作系统是32位还是64位
- win10怎么把svchost彻底禁止 如何彻底禁用Win10系统svchost
- win10系统需要多少空间 Win10系统占用空间大小
- 怎样录屏的时候录上声音 Win10录屏系统声音怎么录制
热门推荐
win10系统教程推荐
- 1 安全模式如何关闭 win10安全模式退出步骤
- 2 win10系统需要多少空间 Win10系统占用空间大小
- 3 win7已共享但无权限访问 win10访问win7共享文件夹无法读取权限怎么办
- 4 电脑任务栏时间怎么没了 Win10任务栏时间不显示怎么解决
- 5 开机启动设置在哪里 win10开机启动项设置方法
- 6 windows10每次打开软件都要询问 Win10打开软件不弹出询问设置方法
- 7 microsoft windows恶意软件删除工具占cpu Win10 mrt.exe进程占用cpu过高怎么办
- 8 windows10如何扩大c盘容量 c盘如何扩展容量
- 9 电脑关闭任务栏快捷键 win10如何关闭快捷键组合
- 10 电脑怎么更改默认输入法 win10怎么修改默认输入法
win10系统推荐
- 1 萝卜家园ghost win10 64位家庭版镜像下载v2023.04
- 2 技术员联盟ghost win10 32位旗舰安装版下载v2023.04
- 3 深度技术ghost win10 64位官方免激活版下载v2023.04
- 4 番茄花园ghost win10 32位稳定安全版本下载v2023.04
- 5 戴尔笔记本ghost win10 64位原版精简版下载v2023.04
- 6 深度极速ghost win10 64位永久激活正式版下载v2023.04
- 7 惠普笔记本ghost win10 64位稳定家庭版下载v2023.04
- 8 电脑公司ghost win10 32位稳定原版下载v2023.04
- 9 番茄花园ghost win10 64位官方正式版下载v2023.04
- 10 风林火山ghost win10 64位免费专业版下载v2023.04