win 10 定时关机 Win10如何设置定时关机程序
win 10 定时关机,在现代社会中电脑已经成为我们生活中不可或缺的一部分,有时候我们会因为疏忽或者其他原因忘记关机,导致电脑长时间运行,不仅浪费电能,还可能对电脑造成不必要的损害。针对这个问题,Win 10操作系统提供了定时关机的功能,使我们能够轻松地设置电脑在指定时间自动关机,从而提高电脑的使用效率和节能环保意识。本文将介绍Win 10如何设置定时关机程序,让我们一起来了解一下吧!
具体方法:
1.和别的Windows系统一样,我们需要在运行窗口输入固定的代码才行。win10系统快速打开运行的方法有两种,一种是按住快捷键win+R,另外一种则是点击电脑左下角的小娜,然后输入“运行”两字,如图所示...
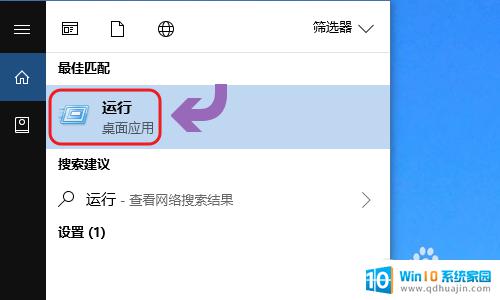
2.下图一就是win10系统下的运行窗口,我们想要定时关机。那么输入命令“shutdown -s -t 时间 ”(注:这里的时间是以秒为计量单位),比如说想要在一小时后关机,那么时间这里改为3600;
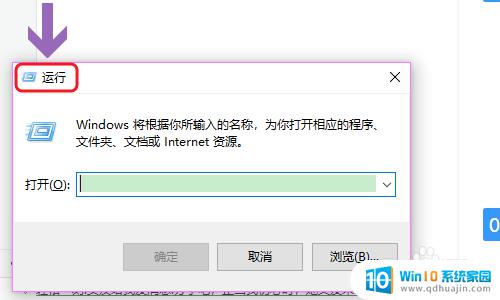
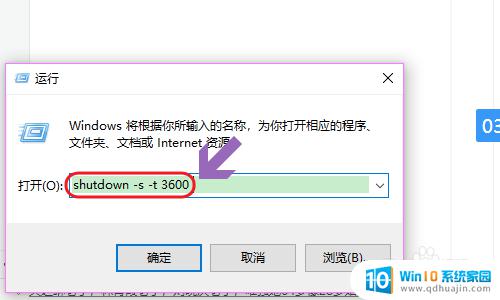
3.点击运行窗口的“确定”或者按下回车键以后,电脑桌面的右下角就会弹出关机的提示窗口,见下图...
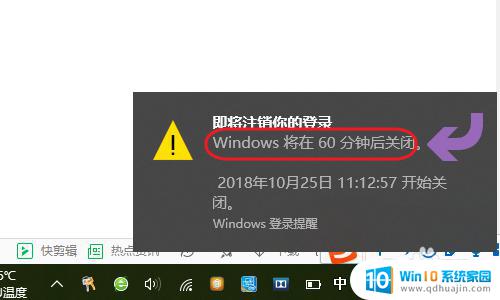
4.以上这种定时关机是通过倒计时的方式来进行,如果我们想在固定的某个时间点关机。那么命令为“at 时间 shutdown -s”,比如说想要在晚上十点整关机,运行窗口输入“at 22:00 shutdown -s”即可;
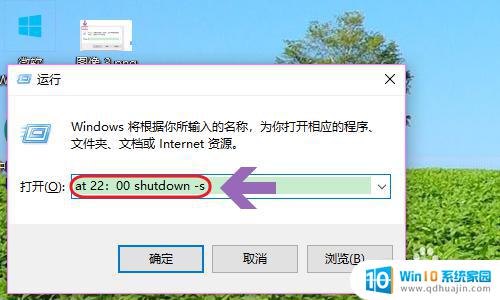
5.不过第二种关机方法,系统不会有提示哦,如果我们中途又不想在设定的时间关机了,那么依旧打开运行窗口,将命令更改为“shutdown -a”,我们会看到桌面右下角弹出了取消关机的提示;
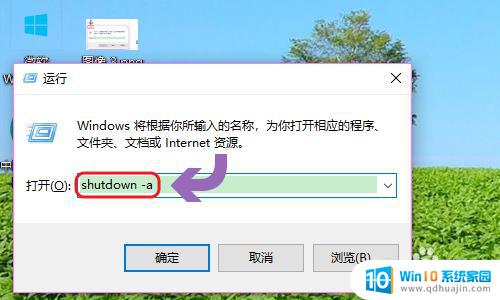
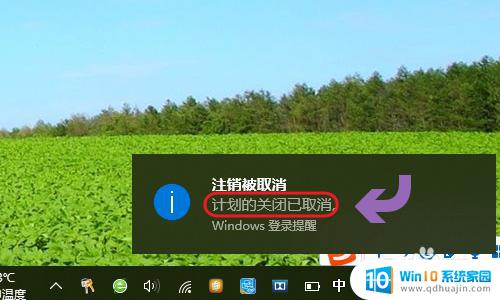
以上是Win 10 定时关机的所有内容,如有遇到相同问题的用户,可参考本文中介绍的步骤进行修复,希望本文对大家有所帮助,谢谢。
win 10 定时关机 Win10如何设置定时关机程序相关教程
- win10设定定时关机 Win10如何设置定时关机功能
- win10能设置定时关机吗 Win10如何设置定时关机
- win10 怎么设置定时关机 如何在win10上设置定时关机
- win10能定时关机吗 win10如何设置电脑定时关机
- win定时开关机 Win10定时开关机设置教程
- 电脑取消定时关机在哪里设置 win10怎么设置定时关机
- 设置了定时关机命令怎么取消 win10怎么设置定时关机
- win10 设定自动关机 win10电脑如何设置定时重启或关机
- win10电脑定时开关机在哪里设置 win10如何设置自动关机
- 定时开关怎么取消设置 Win10怎么取消定时关机
- win10录屏按键 win10系统录屏教程
- 如何设置屏显时间 win10系统如何设置屏幕显示时间
- windows10开机密码取消不了 win10取消开机密码步骤
- microsoft手机与电脑连接 Windows10 系统手机WiFi连接电脑方法
- win10 防火墙关闭 Win10防火墙关闭方法
- 如何查询笔记本电脑激活时间 win10系统激活时长怎么查看
热门推荐
win10系统教程推荐
- 1 win10录屏按键 win10系统录屏教程
- 2 windows10开机密码取消不了 win10取消开机密码步骤
- 3 电脑耳机声音小怎么设置 win10电脑插耳机声音太小怎么办
- 4 win 10怎么还原系统 Win10系统如何进行还原操作
- 5 此nvidia驱动程序与window版本不兼容 Win10提示NVIDIA驱动与Windows版本不兼容怎么解决
- 6 dell怎么激活windows10 戴尔笔记本自带Windows 10如何激活
- 7 以太网 正在识别 Win10以太网显示正在识别如何解决
- 8 怎样把电脑桌面的东西放到d盘 Win10系统如何将桌面文件保存到D盘
- 9 如何看自己电脑显卡型号 win10如何查看显卡型号
- 10 如何添加共享打印机到另外一台电脑 win10系统怎么在局域网中共享打印机给其他电脑
win10系统推荐
- 1 萝卜家园ghost win10 64位家庭版镜像下载v2023.04
- 2 技术员联盟ghost win10 32位旗舰安装版下载v2023.04
- 3 深度技术ghost win10 64位官方免激活版下载v2023.04
- 4 番茄花园ghost win10 32位稳定安全版本下载v2023.04
- 5 戴尔笔记本ghost win10 64位原版精简版下载v2023.04
- 6 深度极速ghost win10 64位永久激活正式版下载v2023.04
- 7 惠普笔记本ghost win10 64位稳定家庭版下载v2023.04
- 8 电脑公司ghost win10 32位稳定原版下载v2023.04
- 9 番茄花园ghost win10 64位官方正式版下载v2023.04
- 10 风林火山ghost win10 64位免费专业版下载v2023.04