电脑每次休眠都要输入密码 设置电脑休眠后每次都要输入密码才能解锁
更新时间:2023-08-07 13:51:48作者:xiaoliu
电脑每次休眠都要输入密码,在如今信息时代的浪潮中,电脑成为了我们生活中不可或缺的一部分,随着科技的不断进步,我们也面临着越来越多的隐私和安全问题。其中之一便是电脑休眠后每次都要输入密码才能解锁的设置。这一设置的目的是为了保护我们的个人隐私和重要数据,防止未经授权的访问和窥探。对于一些用户来说,这一设置可能带来一定的不便,每次都要输入密码才能使用电脑。所以我们需要权衡安全和便利之间的平衡,寻找一种既能保护个人隐私,又能提高使用效率的方式。
具体步骤:
1.先给自己的电脑设置一个管理员密码,点击开始菜单

2.然后点击:控制面板
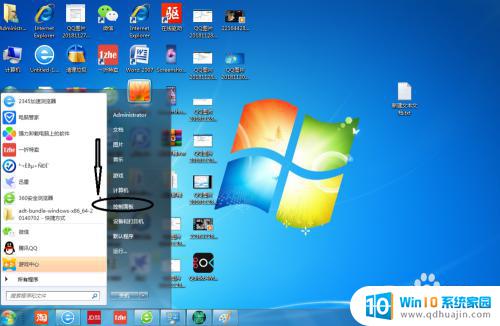
3.点击“用户帐户”
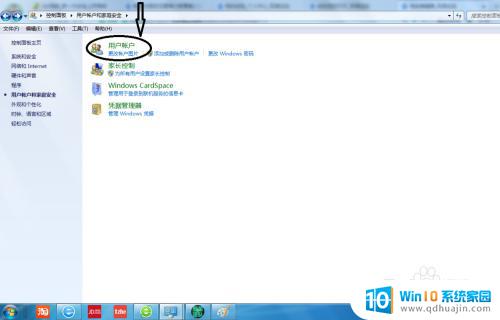
4.点击“为你的帐户创建密码”
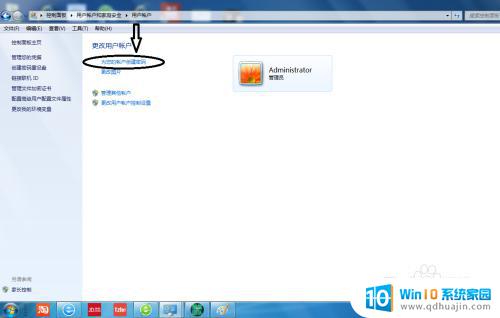
5.设置电脑的开机密码(注意两次密码要相同)
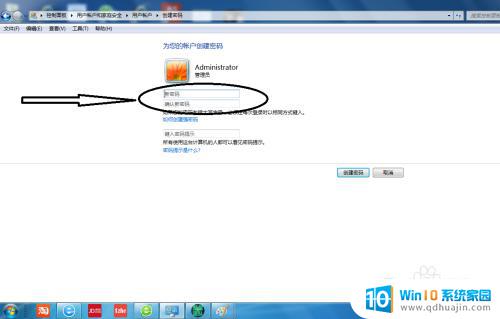
6.设置好电脑的密码后,点击:创建密码
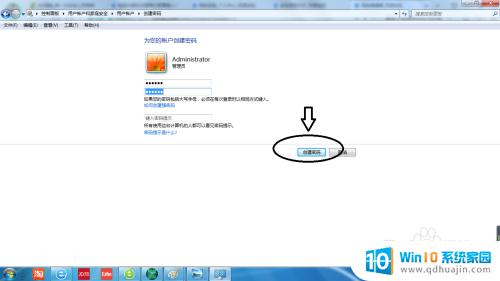
7.密码创建成功后,点击“控制面板主页”
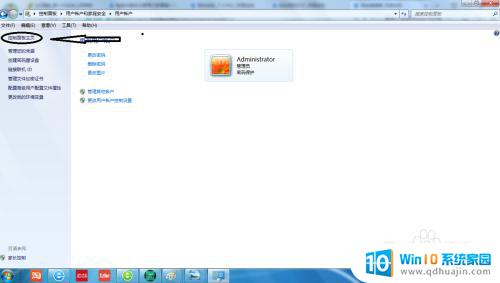
8.点击“硬件和声音”
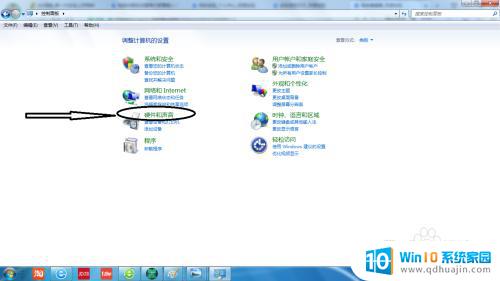
9.点击“唤醒计算机时需要密码”
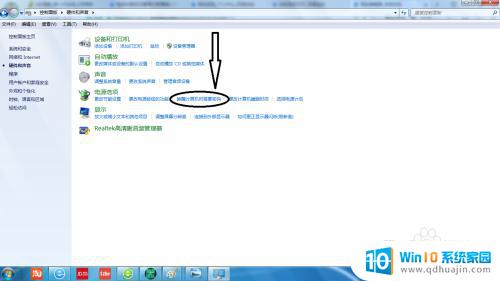
10.选择唤醒时需要密码保护,点击“保存设置”
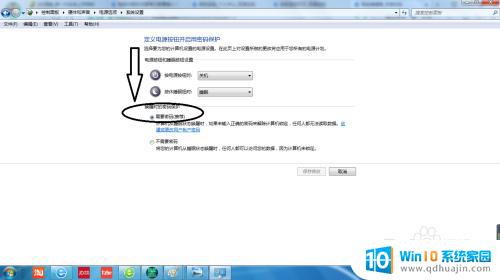
以上是解决每次电脑休眠后需要输入密码的步骤,如果你遇到这种情况,可以按照以上操作解决,非常简单快速,一步到位。
电脑每次休眠都要输入密码 设置电脑休眠后每次都要输入密码才能解锁相关教程
- 苹果密码输入错误几次后锁住 苹果手机输错密码多少次会永久锁机
- 电脑没设置密码但是共享要让输入密码 电脑共享文件夹密码输入错误怎么办
- 电脑为啥休眠就要重启 电脑休眠后总是无法唤醒怎么解决
- 电脑打开照片每次都要选择打开方式 图片打开方式提示
- ipad没有设置密码 开机提示让输入密码 iPad重启后要输入密码怎么办?
- 华为重启后需要输入密码是什么密码 华为手机重启后输入密码错误怎么办
- 加密音乐u盘在电脑上怎么打开 U盘插入电脑需要输入密码才能访问
- 电脑网络共享连接需要密码 电脑共享需要输入用户名和密码的解决方案及操作步骤
- 显示器自动休眠咋解除 如何设置电脑屏幕不自动休眠
- 手提电脑开机输入密码后就黑屏怎么办 开机密码输入后电脑黑屏解决办法
- 怎么打开笔记本麦克风 怎么启用笔记本电脑的麦克风
- 电脑哪个键是音量键 电脑快捷键盘控制音量的操作说明
- 笔记本散热器可以降低噪音吗 笔记本内部清洁减少噪音
- 文本如何改后缀 文件后缀名修改方法
- iphone桌面图标大小 如何调整苹果手机图标的大小
- 为什么电脑下载的文件都是只读 如何编辑只读模式下的文档
热门推荐
电脑教程推荐
win10系统推荐
- 1 萝卜家园ghost win10 64位家庭版镜像下载v2023.04
- 2 技术员联盟ghost win10 32位旗舰安装版下载v2023.04
- 3 深度技术ghost win10 64位官方免激活版下载v2023.04
- 4 番茄花园ghost win10 32位稳定安全版本下载v2023.04
- 5 戴尔笔记本ghost win10 64位原版精简版下载v2023.04
- 6 深度极速ghost win10 64位永久激活正式版下载v2023.04
- 7 惠普笔记本ghost win10 64位稳定家庭版下载v2023.04
- 8 电脑公司ghost win10 32位稳定原版下载v2023.04
- 9 番茄花园ghost win10 64位官方正式版下载v2023.04
- 10 风林火山ghost win10 64位免费专业版下载v2023.04