苹果鼠标蓝牙怎么开 苹果鼠标如何与电脑配对
更新时间:2023-08-15 13:01:11作者:yang
苹果鼠标蓝牙怎么开,苹果鼠标作为苹果电脑的重要配件,具有无线蓝牙连接的功能,为用户带来了更便捷的操作体验,对于新手来说,苹果鼠标的开启和配对可能会有些困惑。究竟应该如何开启苹果鼠标的蓝牙功能呢?又该如何将其与电脑成功配对呢?本文将为大家详细介绍苹果鼠标的开启和配对方法,帮助大家轻松解决这一问题。无论是初次使用苹果鼠标,还是对其蓝牙连接操作不熟悉的用户,都能在本文中找到答案。
具体方法:
1.开关打开
我们将MagicMouse的开关打开,其他品牌的鼠标也一样,将开关打开即可。

2.蓝牙标志
在Mac右上角可以看到蓝牙标志,如果图标是灰色状态。请先打开Mac的蓝牙功能,打开后可以看到“蓝牙偏好设置”。
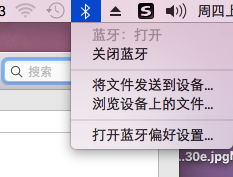
3.蓝牙设置
进入蓝牙设置页面,等待1~2分钟就可以搜索到苹果MagicMouse名字的蓝牙设备了。苹果的蓝牙是开启后自动进入配对状态,如果其他品牌的蓝牙鼠标可能需要按住特定按键才能开启蓝牙配对。
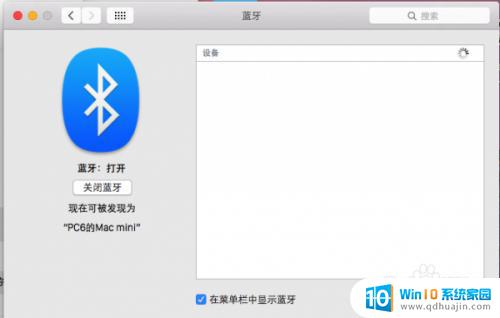
4.系统偏好设置
还可以进入“系统偏好设置”——“鼠标”选项进行鼠标指针跟踪速度,点按速度等设置。如果是MagicMouse,还有相关触控手势可以设置。
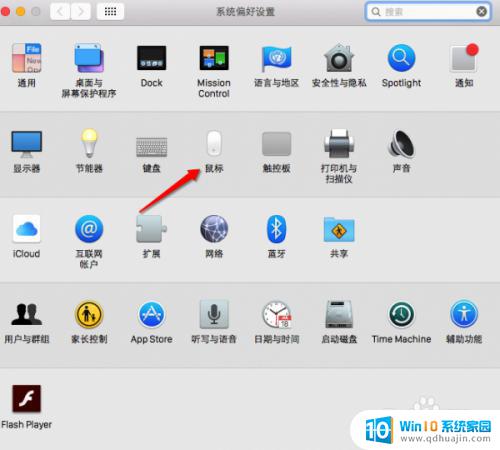
以上是苹果鼠标蓝牙开启的全部内容,如果有出现相同情况的用户,可以按照小编的方法来解决。
苹果鼠标蓝牙怎么开 苹果鼠标如何与电脑配对相关教程
- 苹果鼠标怎么连电脑使用 苹果无线鼠标怎么配对电脑
- 苹果鼠标怎么连接笔记本 苹果鼠标蓝牙连接电脑教程
- 苹果鼠标蓝牙连不上 苹果鼠标连接不上怎么办
- 蓝牙鼠标对码键是什么 如何让无线鼠标与电脑对码成功?
- 蓝牙鼠标怎么连接台式机电脑 蓝牙鼠标如何与电脑配对连接
- 苹果笔记本可以连蓝牙鼠标吗 在iPad或iPhone上使用鼠标的方法
- 苹果如何设置鼠标指针 Mac电脑鼠标光标大小调节方法
- 苹果手机怎么配对华为蓝牙耳机 华为蓝牙耳机与苹果设备配对步骤
- 新苹果手机怎么连接蓝牙耳机 苹果蓝牙耳机配对教程
- 苹果电脑鼠标看不见了怎么办 苹果电脑鼠标丢失应该怎么办
- 怎么打开笔记本麦克风 怎么启用笔记本电脑的麦克风
- 电脑哪个键是音量键 电脑快捷键盘控制音量的操作说明
- 笔记本散热器可以降低噪音吗 笔记本内部清洁减少噪音
- 文本如何改后缀 文件后缀名修改方法
- iphone桌面图标大小 如何调整苹果手机图标的大小
- 为什么电脑下载的文件都是只读 如何编辑只读模式下的文档
热门推荐
电脑教程推荐
win10系统推荐
- 1 萝卜家园ghost win10 64位家庭版镜像下载v2023.04
- 2 技术员联盟ghost win10 32位旗舰安装版下载v2023.04
- 3 深度技术ghost win10 64位官方免激活版下载v2023.04
- 4 番茄花园ghost win10 32位稳定安全版本下载v2023.04
- 5 戴尔笔记本ghost win10 64位原版精简版下载v2023.04
- 6 深度极速ghost win10 64位永久激活正式版下载v2023.04
- 7 惠普笔记本ghost win10 64位稳定家庭版下载v2023.04
- 8 电脑公司ghost win10 32位稳定原版下载v2023.04
- 9 番茄花园ghost win10 64位官方正式版下载v2023.04
- 10 风林火山ghost win10 64位免费专业版下载v2023.04