怎么删除电脑打印机驱动 如何彻底卸载win10打印机驱动
更新时间:2023-06-14 13:50:33作者:xiaoliu
电脑打印机是我们工作生活中必不可少的一部分,但在使用时,我们可能会遇到驱动程序出现问题的情况。为了重新安装或更换打印机驱动,我们需要先彻底卸载原有的驱动程序。那么怎么删除电脑打印机驱动呢?本文将为大家介绍几种简单易行的方法,帮助大家在Win10系统中彻底卸载打印机驱动。
如何彻底卸载win10打印机驱动
方法如下:
1.点击电脑左下角的搜索框,输入“打印机”。然后点击【打开】。
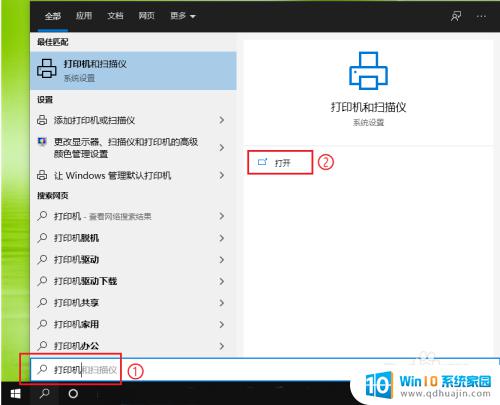
2.点击【打印服务器属性】。
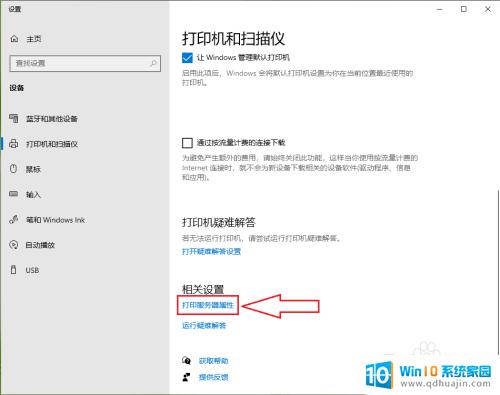
3.点击【驱动程序】。
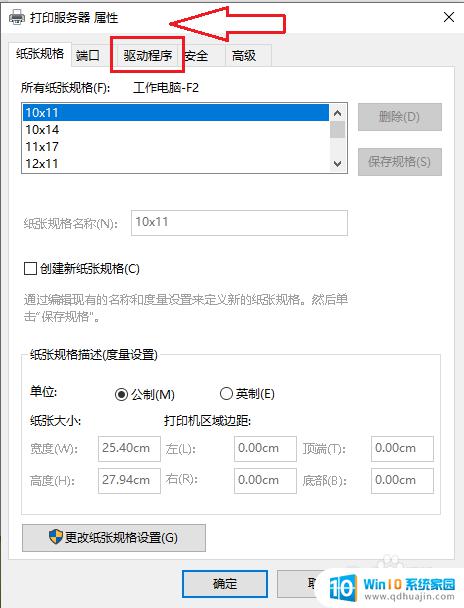
4.选择要卸载的驱动,然后点击【删除】。
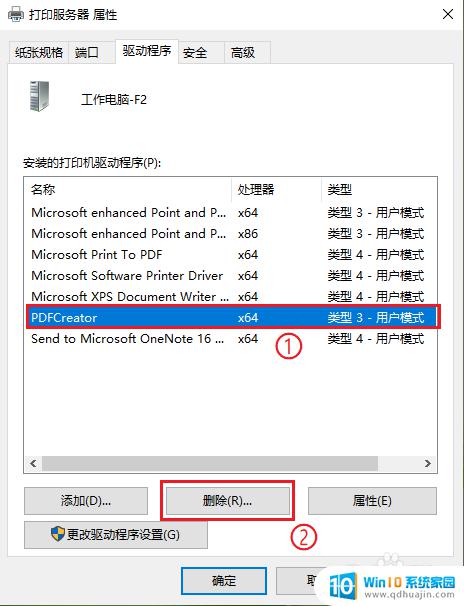
5.选择【删除驱动程序和驱动程序包】,然后点击【确定】。
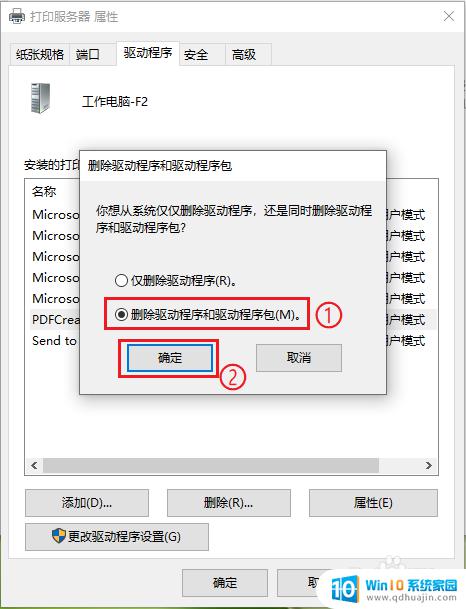
6.点击【是】。

7.点击【删除】,设置完成。
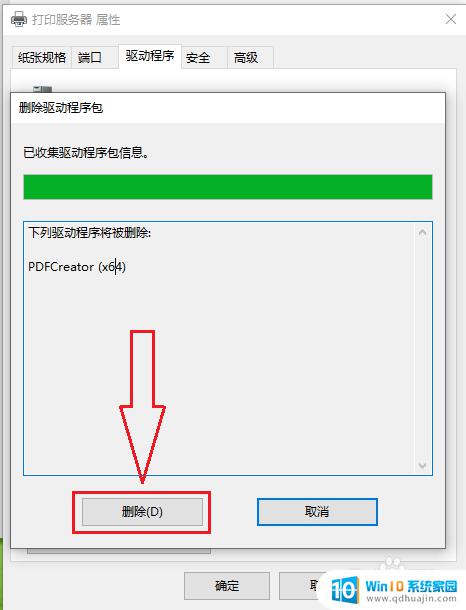
8.结果展示。
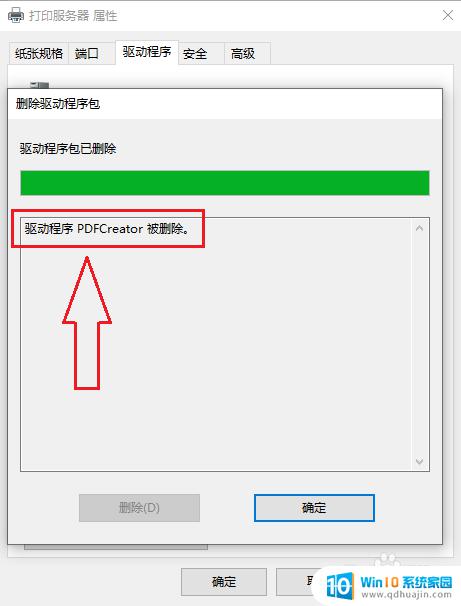
想要彻底删除电脑打印机驱动,需要经过一系列步骤,但是不同的操作系统可能会有所不同。在win10系统中,我们可以通过设备管理器或打印机管理器来进行删除。删除时要注意备份驱动程序,以免影响电脑正常使用。
怎么删除电脑打印机驱动 如何彻底卸载win10打印机驱动相关教程
- 怎样彻底删除打印机驱动 win10系统卸载打印机驱动彻底方法
- win10 删除打印机 win10如何彻底卸载无用的打印机驱动程序
- win10启动打印机服务 win10打印机服务未启动怎么处理
- 打印机怎么重新启动 如何在win10中重启打印机服务
- d盘虚拟内存怎么删除 Win10如何彻底卸载虚拟磁盘
- win10电脑打印机怎么连接 win10系统如何调试打印机连接问题
- 打印机如何连接win10电脑 win10系统如何设置打印机连接
- 如何连接网络打印机win10 Win10电脑如何添加网络打印机
- 打印机如何连接到电脑win10 win10系统如何连接无线打印机
- 打印机上怎么取消打印任务 win10如何取消打印任务
- 电脑听不见对方麦克风声音怎么办 麦克风没有声音的win10设置教程
- 电脑怎么解除开机密码 win10怎么取消开机密码
- win10在哪里查看ip地址 Win10怎么查看本机的IP地址
- 安全模式如何关闭 win10安全模式退出步骤
- win10是32位还是62位 怎么查看电脑的操作系统是32位还是64位
- win10怎么把svchost彻底禁止 如何彻底禁用Win10系统svchost
热门推荐
win10系统教程推荐
- 1 电脑听不见对方麦克风声音怎么办 麦克风没有声音的win10设置教程
- 2 安全模式如何关闭 win10安全模式退出步骤
- 3 win10系统需要多少空间 Win10系统占用空间大小
- 4 win7已共享但无权限访问 win10访问win7共享文件夹无法读取权限怎么办
- 5 电脑任务栏时间怎么没了 Win10任务栏时间不显示怎么解决
- 6 开机启动设置在哪里 win10开机启动项设置方法
- 7 windows10每次打开软件都要询问 Win10打开软件不弹出询问设置方法
- 8 microsoft windows恶意软件删除工具占cpu Win10 mrt.exe进程占用cpu过高怎么办
- 9 windows10如何扩大c盘容量 c盘如何扩展容量
- 10 电脑关闭任务栏快捷键 win10如何关闭快捷键组合
win10系统推荐
- 1 萝卜家园ghost win10 64位家庭版镜像下载v2023.04
- 2 技术员联盟ghost win10 32位旗舰安装版下载v2023.04
- 3 深度技术ghost win10 64位官方免激活版下载v2023.04
- 4 番茄花园ghost win10 32位稳定安全版本下载v2023.04
- 5 戴尔笔记本ghost win10 64位原版精简版下载v2023.04
- 6 深度极速ghost win10 64位永久激活正式版下载v2023.04
- 7 惠普笔记本ghost win10 64位稳定家庭版下载v2023.04
- 8 电脑公司ghost win10 32位稳定原版下载v2023.04
- 9 番茄花园ghost win10 64位官方正式版下载v2023.04
- 10 风林火山ghost win10 64位免费专业版下载v2023.04