苹果电脑怎么切换下一张照片 Mac如何快速浏览多张图片并实现自动切换
更新时间:2023-04-28 13:49:07作者:yang
苹果电脑怎么切换下一张照片,苹果电脑是广大设计师、摄影爱好者的首选设备之一。在平时的工作中,我们经常需要浏览图片,不仅要看清每一张图片上的细节,还要快速切换不同的图片。那么如何实现苹果电脑快速浏览多张图片并自动切换呢?在这里我们将介绍两种简单有效的方法。无论您是新手还是老手,只要掌握了这些技巧,就能轻松实现快速浏览图片,提高工作效率。
Mac如何快速浏览多张图片并实现自动切换
操作步骤如下:
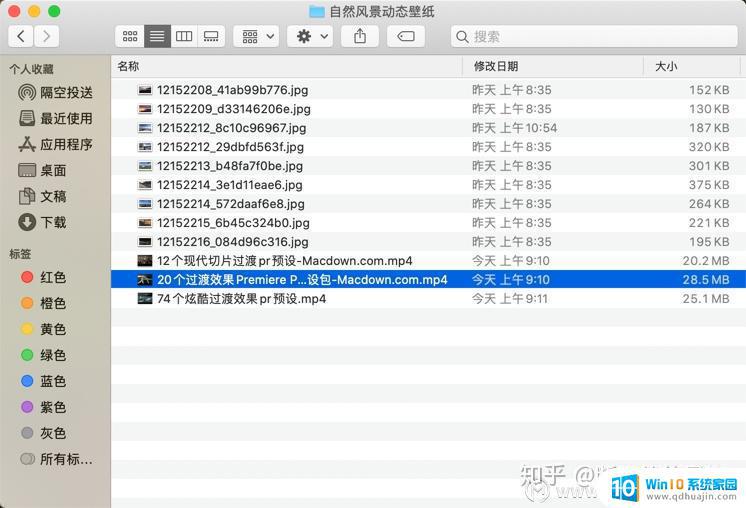
com+a全选
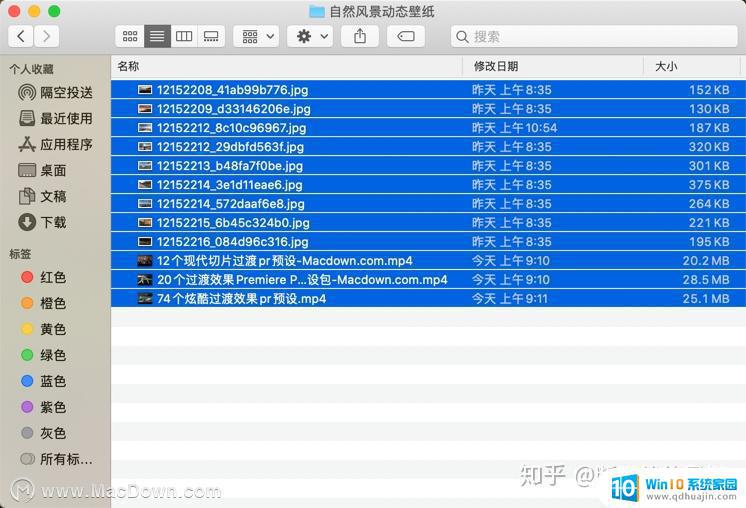
接着按空格,呼出预览。
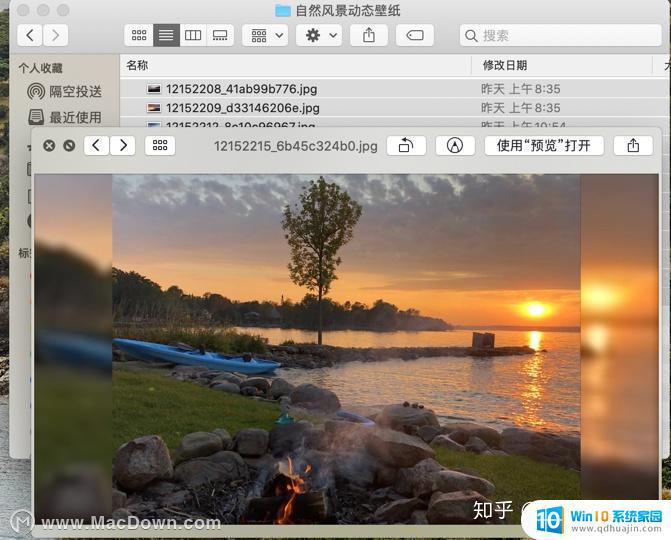
按向右向左即可浏览后续文件和上个文件。
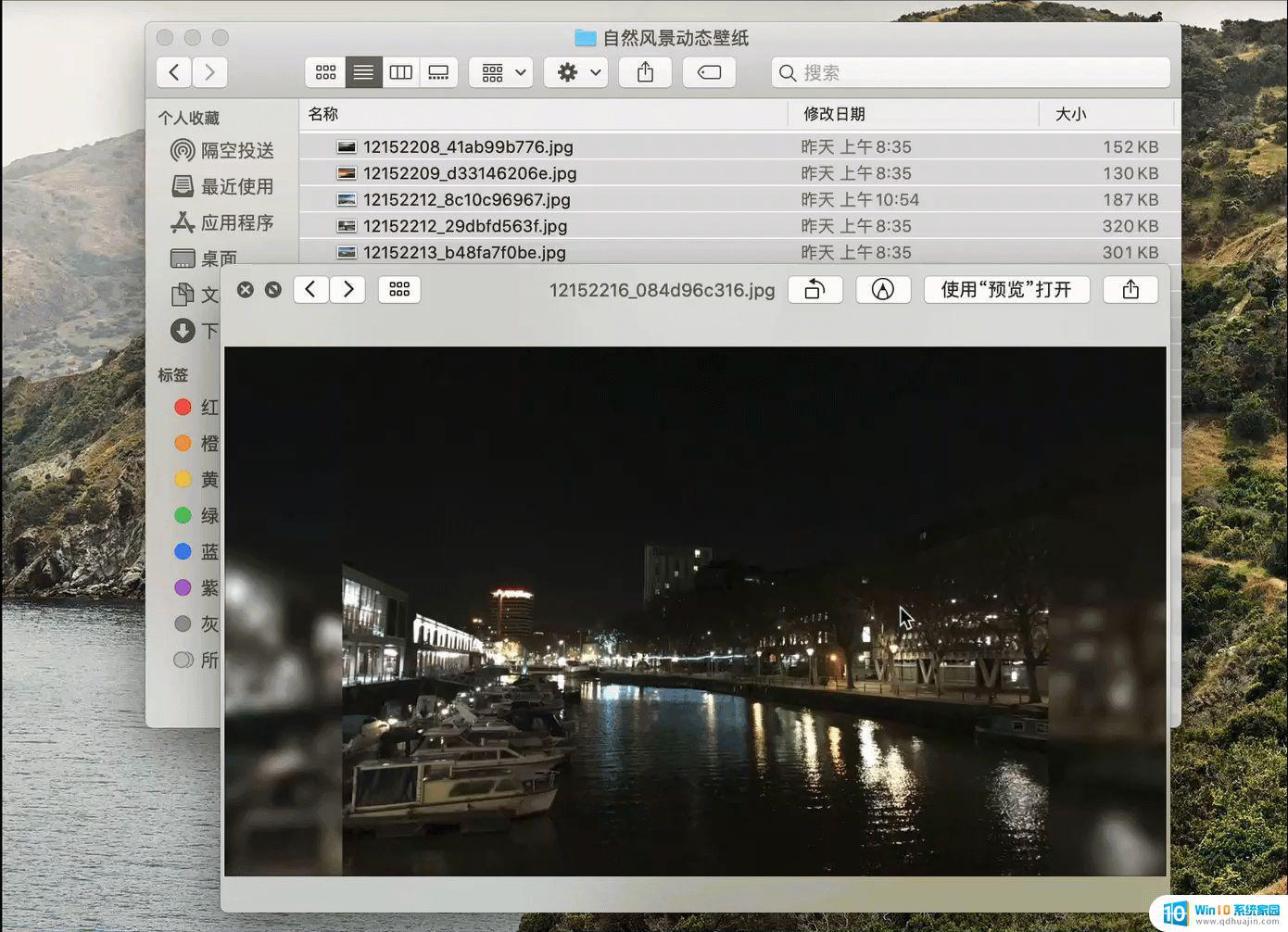
进阶操作-全屏幻灯片模式查看
可以点击预览右上角全屏按钮,进入全屏模式。
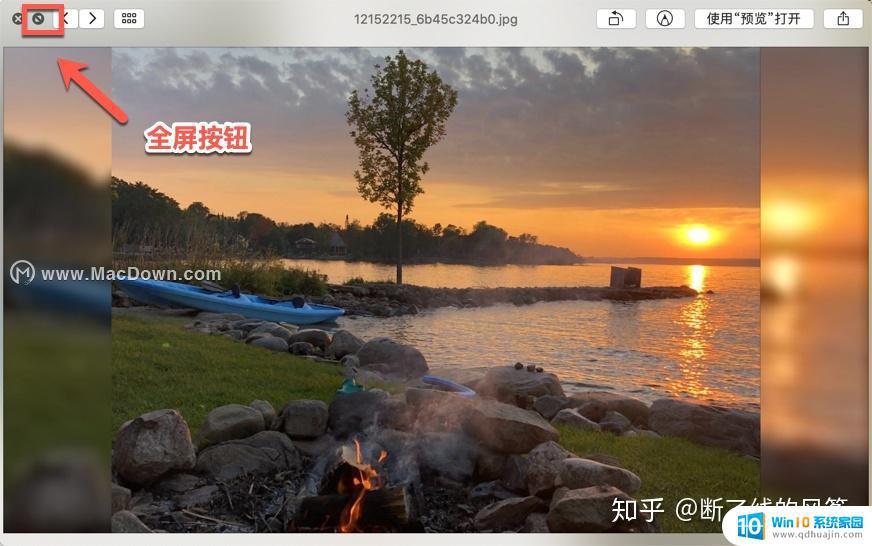
点击左右箭头,查看上个和下一个图片,也可以点播放进入幻灯片播放模式。

总的来说,苹果电脑的图片浏览功能非常方便实用,并且有很多快捷键可以使用。无论是手动切换还是自动切换,都可以快速浏览多张图片,让您更轻松地管理您的照片库。对于爱好摄影的人来说,这是一个非常实用的工具,帮助他们更好地管理和欣赏他们的作品。
苹果电脑怎么切换下一张照片 Mac如何快速浏览多张图片并实现自动切换相关教程
- 把多个照片合成一张 怎样使用电脑上的照片编辑工具把几张图片合并成一张
- 两张照片怎么合成 如何在电脑上合并两张图片
- 电脑如何把图片转换成pdf 如何将多张图片合并为一个PDF文件
- mac切换管理员账户 Mac如何在多个用户间快速切换账户
- 如何将几张图片打印在一张纸上 如何在一张纸上同时打印多张照片
- windows画图拼接图片 电脑自带画图工具如何拼接多张图片
- 怎么把几张图片放在一张纸上打印 多张图片合并打印技巧
- 怎样设置壁纸自动切换 如何实现桌面壁纸定时切换
- 苹果电脑怎么快速回到桌面 Mac电脑如何使用快捷键快速显示桌面及切换应用
- 电脑拼图怎么拼图二合一 如何使用电脑自带画图软件拼接多张图片
- 苹果无线局域网怎么打开 iphone无线局域网在哪里设置
- 戴尔电脑键盘发光 戴尔笔记本键盘灯怎么开启
- 手机上的微信图标不见了怎么办 微信图标找不到了怎么恢复
- 怎么去除图片上水印 有没有免费的方法可以清除图片上的水印
- 怎么样调微信字体大小 微信聊天字体怎么改变大小
- iphone13电池百分比显示 iPhone13在哪里设置电量显示百分比
热门推荐
电脑教程推荐
win10系统推荐
- 1 萝卜家园ghost win10 64位家庭版镜像下载v2023.04
- 2 技术员联盟ghost win10 32位旗舰安装版下载v2023.04
- 3 深度技术ghost win10 64位官方免激活版下载v2023.04
- 4 番茄花园ghost win10 32位稳定安全版本下载v2023.04
- 5 戴尔笔记本ghost win10 64位原版精简版下载v2023.04
- 6 深度极速ghost win10 64位永久激活正式版下载v2023.04
- 7 惠普笔记本ghost win10 64位稳定家庭版下载v2023.04
- 8 电脑公司ghost win10 32位稳定原版下载v2023.04
- 9 番茄花园ghost win10 64位官方正式版下载v2023.04
- 10 风林火山ghost win10 64位免费专业版下载v2023.04