macbook连接u盘 MacBook怎么插入U盘
更新时间:2024-02-24 13:49:26作者:xiaoliu
在数字化时代,我们经常会遇到需要传输或存储大量数据的需求,而苹果的MacBook系列作为一款备受青睐的电脑,其设计独特,使用起来也非常方便。相比于传统的台式机,MacBook并没有提供常见的USB接口,这就给用户在连接U盘时带来了一些困扰。如何在MacBook上插入U盘呢?本文将为大家详细介绍MacBook连接U盘的方法,希望能帮助到有需要的朋友。
具体步骤:
1.按图一的快捷键,然后把外置硬盘通用下的打钩。
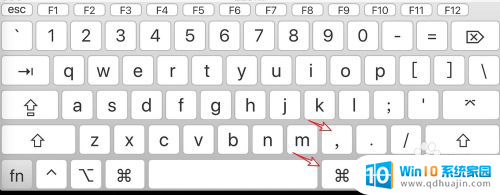
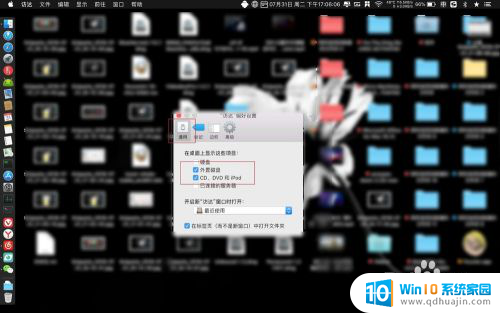
2.要用到U盘的时候插入U盘到电脑上,然后看到桌面有个磁盘,打开它。

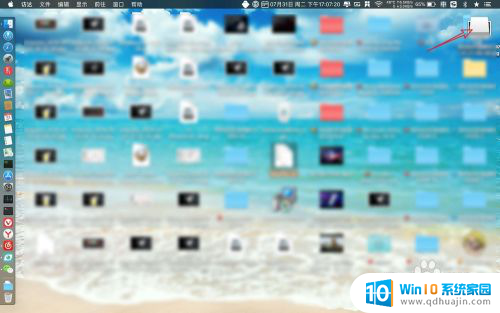
3.此时就可以看到U盘里面的文件了的,可以对它复制删除或者是导入。
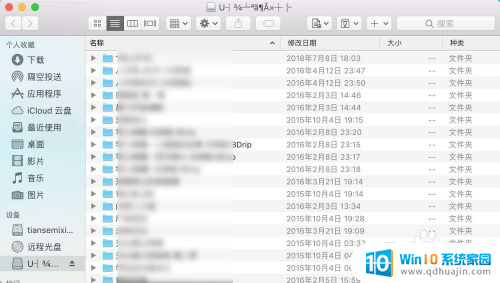
4.看不到U盘的可以打开访达,访达左边设备下有个U盘点击它。
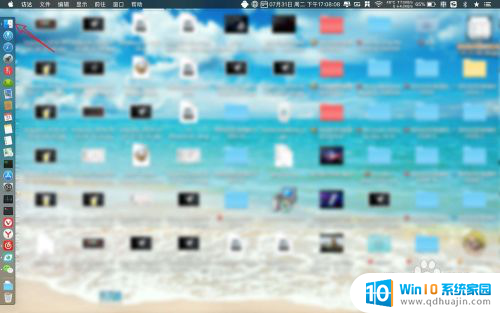
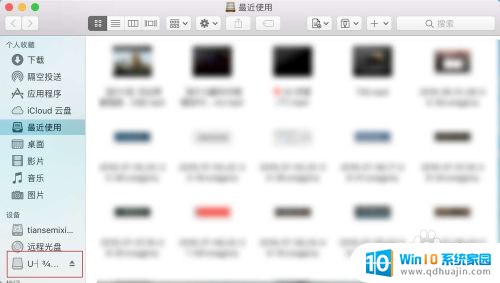
5.此时也可以管理U盘里面的文件了的,如果要退出U盘点击这个△。
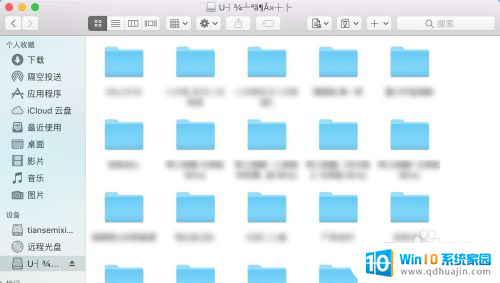
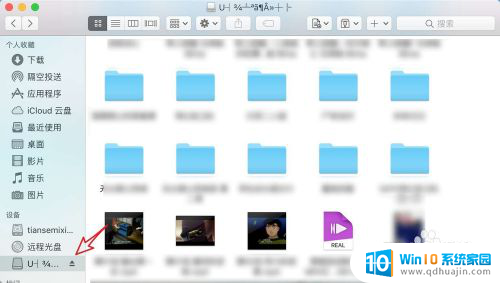
6.或者是在桌面上对准U盘右键推出,然后就可以安全把U盘从Mac上拔下来了。
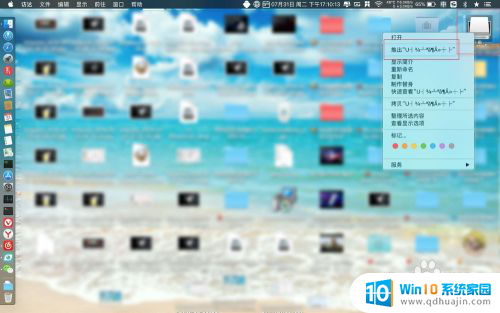

以上是连接MacBook和U盘的全部内容,如果你遇到同样的情况,请参照本文的方法来处理,希望能对大家有所帮助。
macbook连接u盘 MacBook怎么插入U盘相关教程
- macbook怎么连接u盘 如何在Macbook air上格式化U盘?
- macbook插上u盘后如何查看文件 Mac中如何查看插入的U盘在哪个位置显示
- 显示插入u盘 不显示磁盘 U盘插入电脑没有反应怎么办
- macbookpro怎么安全退出u盘 MacBook Pro U盘安全退出方法
- u盘插入不在电脑里显示 U盘插入电脑不显示怎么办
- u盘在电脑上显示请将磁盘插入u盘 U盘插入电脑后显示请插入磁盘解决方法
- mac怎么使用u盘 MacBook如何识别U盘
- 电脑怎么读不了u盘 U盘插入电脑无法显示怎么办
- 看不见u盘盘符 怎样解决U盘插入电脑不显示的问题
- u盘插上无法访问 解决插入U盘后提示无法访问的方法
- 苹果14怎么添加铃声 苹果iPhone14如何设置来电铃声
- 苹果手机轻点屏幕亮屏怎么设置 iPhone轻点屏幕唤醒手机教程
- 电脑怎么多分几个盘 电脑分区分区建议
- 怎样查看电脑操作系统版本 电脑操作系统版本查询步骤
- 电脑点关机了,主机没关是怎么了 电脑无法正常关机怎么解决
- tplink路由器无线设置 TP LINK无线路由器设置实用技巧图文教程
热门推荐
电脑教程推荐
- 1 苹果手机轻点屏幕亮屏怎么设置 iPhone轻点屏幕唤醒手机教程
- 2 tplink路由器无线设置 TP LINK无线路由器设置实用技巧图文教程
- 3 safari浏览器怎么放到桌面 iPhone怎样将Safari浏览器设置为桌面模式
- 4 笔记本电脑灯亮着但是黑屏 笔记本电脑开机电源灯亮但屏幕无显示
- 5 笔记本电脑自带的鼠标面板怎么关闭 笔记本触摸板和鼠标如何关闭
- 6 怎么修改word页码 Word文档如何随意修改页码
- 7 笔记本散热器可以降低噪音吗 笔记本内部清洁减少噪音
- 8 文本如何改后缀 文件后缀名修改方法
- 9 笔记本连接显示器关闭笔记本屏幕 笔记本外接显示器后如何关闭笔记本屏幕
- 10 更改电脑网络ip 电脑IP地址更改步骤
win10系统推荐
- 1 萝卜家园ghost win10 64位家庭版镜像下载v2023.04
- 2 技术员联盟ghost win10 32位旗舰安装版下载v2023.04
- 3 深度技术ghost win10 64位官方免激活版下载v2023.04
- 4 番茄花园ghost win10 32位稳定安全版本下载v2023.04
- 5 戴尔笔记本ghost win10 64位原版精简版下载v2023.04
- 6 深度极速ghost win10 64位永久激活正式版下载v2023.04
- 7 惠普笔记本ghost win10 64位稳定家庭版下载v2023.04
- 8 电脑公司ghost win10 32位稳定原版下载v2023.04
- 9 番茄花园ghost win10 64位官方正式版下载v2023.04
- 10 风林火山ghost win10 64位免费专业版下载v2023.04