win10检测不到打印机怎么办 Windows10找不到打印机怎么办
更新时间:2023-11-04 13:47:26作者:jiang
win10检测不到打印机怎么办,在使用Windows 10时,有时我们可能会遇到打印机无法被系统检测到的问题,无论是在家庭还是办公环境中,打印机的运行问题都会给我们的工作和生活带来一定的困扰。不必担心有一些简单的方法可以帮助我们解决这个问题。本文将介绍一些在Windows 10系统中找不到打印机的常见原因和解决方法,帮助我们重新建立与打印机的连接,保证顺畅的打印体验。
操作方法:
1.点击电脑桌面左下角,开始菜单,设置;

2.找到并点击。设备;
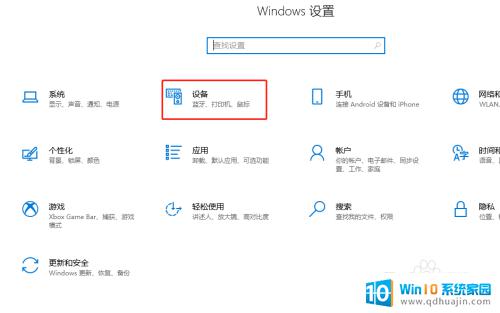
3.左侧点击。打印机和扫描仪;
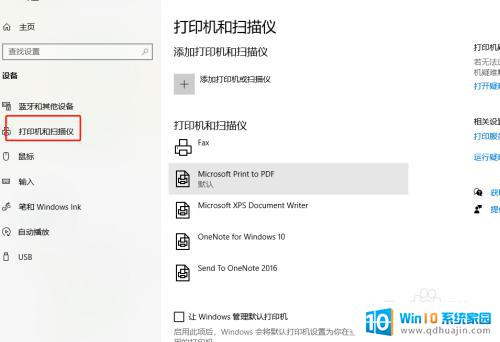
4.中间点击。添加打印机和扫描仪;
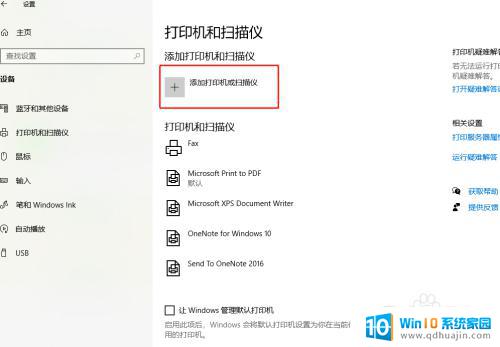
5.等待搜索打印机;
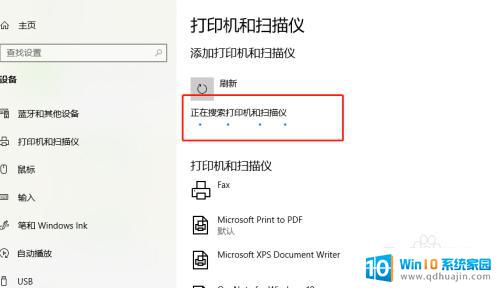
6.没搜索到打印机,点击。我需要的打印机不在列表中;
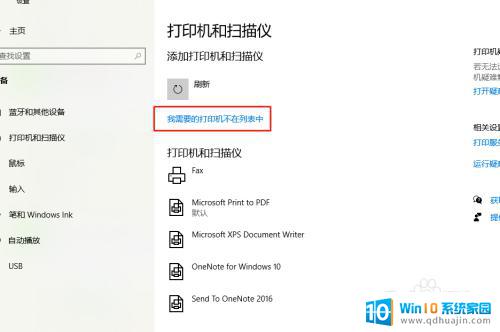
7.√选,通过手动添加,下一步;

8.让系统默认,下一步;
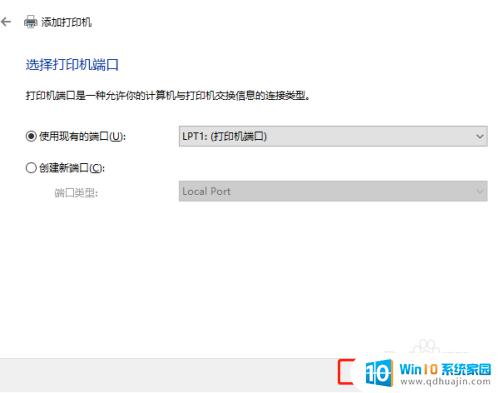
9.这里,找到并选择要添加的打印机。下一步;

10.接着点,下一步;
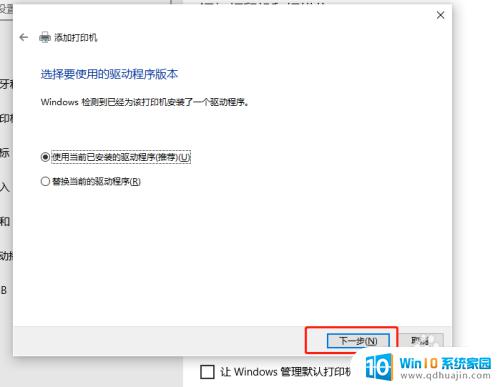
11.再接着点,下一步;

12.根据实际需要,选择共享与不共享,下一步;
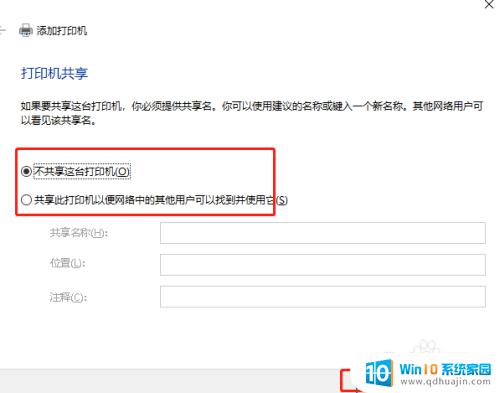
13.最后,完成添加打印机;

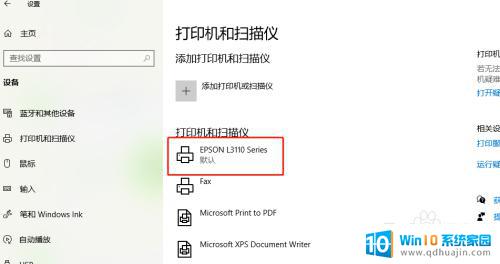
14.以上就是win10检测不到打印机怎么办的解决方法。

以上是win10无法检测到打印机的解决方法,如果你遇到了相同的问题,可以参考本文中提到的步骤进行修复,希望这些内容能对您有所帮助。
win10检测不到打印机怎么办 Windows10找不到打印机怎么办相关教程
- 机械硬盘电脑检测不到 win10机械硬盘检测不到怎么办
- win10打印机打印时找不到预设纸张尺寸 win10打印机设置纸张大小24*9怎么办
- xp不能共享win10的打印机 win10无法连接xp共享打印机怎么办
- win10机械硬盘找不到了 win10机械硬盘检测不到解决方法
- 电脑上找不到机械硬盘了 win10机械硬盘检测不到的解决方案
- windows10找不到防火墙 找不到Firewall应该怎么办
- 打印机如何连接到电脑win10 win10系统如何连接无线打印机
- win10系统浏览器找不到 win10系统找不到IE浏览器怎么办
- windows无法连接到打印机0x00000002 Win10打印机无法连接提示0x00000002解决方法
- 电脑没有打印预览怎么办 Win10打印文件时出现打印预览不可用怎么解决
- 小米电视播放电脑共享文件 如何在小米电视上实现媒体流式处理访问Win10电脑文件
- 电脑任务栏时间怎么没了 Win10任务栏时间不显示怎么解决
- windows10怎么清理内存占用 如何释放WIN10系统的内存空间
- 电脑耳机麦克风怎么测试声音 Win10麦克风声音测试教程
- 开机启动设置在哪里 win10开机启动项设置方法
- 电脑共享给电视 win10 如何与电视共享文件
热门推荐
win10系统教程推荐
- 1 电脑任务栏时间怎么没了 Win10任务栏时间不显示怎么解决
- 2 开机启动设置在哪里 win10开机启动项设置方法
- 3 windows10每次打开软件都要询问 Win10打开软件不弹出询问设置方法
- 4 microsoft windows恶意软件删除工具占cpu Win10 mrt.exe进程占用cpu过高怎么办
- 5 windows10如何扩大c盘容量 c盘如何扩展容量
- 6 电脑关闭任务栏快捷键 win10如何关闭快捷键组合
- 7 电脑怎么更改默认输入法 win10怎么修改默认输入法
- 8 笔记本密码输入错误被锁定了怎么办 Windows10系统输错密码被锁住了怎么解锁
- 9 产品密钥过期了怎么激活 Win10系统密钥过期后怎么办
- 10 windows10怎么更换账户名称 win10怎么更改账户名称步骤
win10系统推荐
- 1 萝卜家园ghost win10 64位家庭版镜像下载v2023.04
- 2 技术员联盟ghost win10 32位旗舰安装版下载v2023.04
- 3 深度技术ghost win10 64位官方免激活版下载v2023.04
- 4 番茄花园ghost win10 32位稳定安全版本下载v2023.04
- 5 戴尔笔记本ghost win10 64位原版精简版下载v2023.04
- 6 深度极速ghost win10 64位永久激活正式版下载v2023.04
- 7 惠普笔记本ghost win10 64位稳定家庭版下载v2023.04
- 8 电脑公司ghost win10 32位稳定原版下载v2023.04
- 9 番茄花园ghost win10 64位官方正式版下载v2023.04
- 10 风林火山ghost win10 64位免费专业版下载v2023.04