电脑休眠状态广告怎么取消 电脑休眠后屏保广告怎么取消
更新时间:2024-03-04 13:47:38作者:yang
电脑休眠状态下的广告和屏保广告是许多人在使用电脑时常常遇到的问题,众所周知休眠状态是一种省电的模式,但当电脑从休眠状态恢复时,一些烦人的广告却出现在屏幕上,打扰了用户的正常使用。为了解决这个问题,我们需要了解如何取消电脑休眠状态下的广告和屏保广告。本文将探讨一些有效的方法,帮助用户摆脱这些干扰,让电脑的休眠状态更加顺畅和舒适。
具体步骤:
1.进入电脑控制面板,点击网络和Internet。
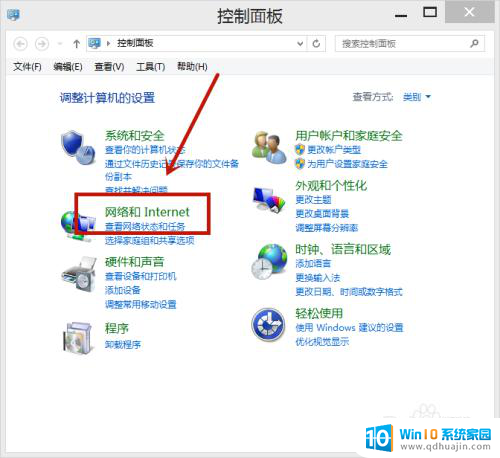
2.点击Internet选项进入。
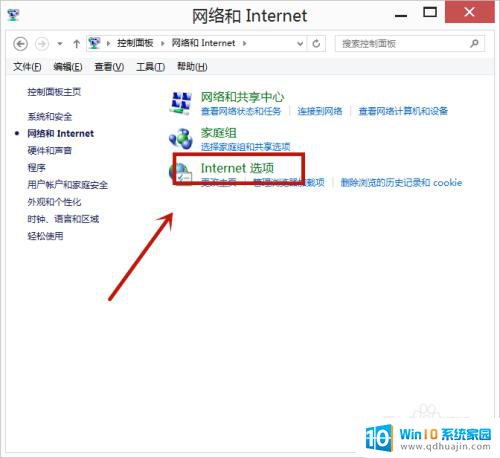
3.点击页面上方的隐私选项。
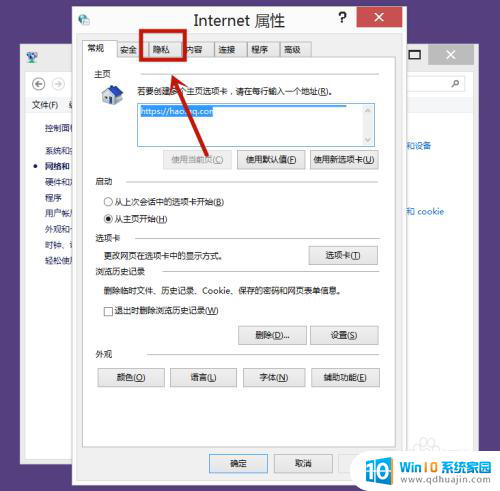
4.选上启用弹出窗口阻止程序,再点击后方的设置。

5.点击选上自己想设置的阻止级别。
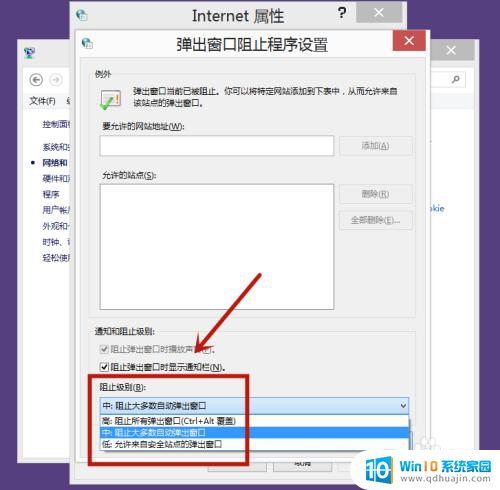
6.成功设置后,点击页面下方的确定。即可。
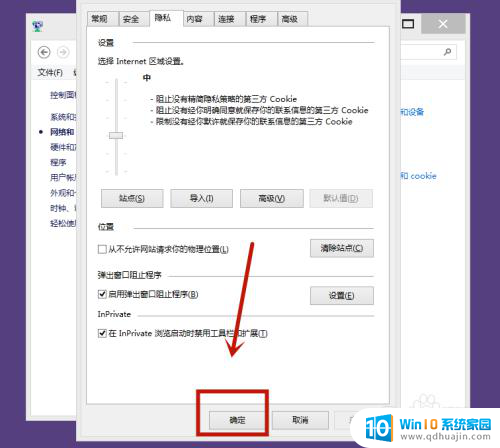
以上就是电脑休眠状态广告如何取消的全部内容,如果你遇到这种情况,可以尝试根据以上方法解决,希望对大家有所帮助。
电脑休眠状态广告怎么取消 电脑休眠后屏保广告怎么取消相关教程
- 电脑屏保广告如何设置关闭 电脑休眠后屏保出现广告怎么办
- 华为手机休眠状态怎么关闭 华为手机如何关闭休眠模式
- 电脑休眠如何设置动态图片 电脑屏保待机动画怎么设置
- 电脑开机广告怎么关闭 电脑开机弹窗广告怎么删除
- 百度打开后的广告怎么关闭 如何屏蔽百度首页广告
- 电脑怎么清理垃圾广告弹窗 如何彻底清除恼人的弹窗广告
- 电脑为啥休眠就要重启 电脑休眠后总是无法唤醒怎么解决
- 电脑广告弹窗怎么彻底删除 广告弹窗如何彻底清除
- 台式电脑怎么关闭屏幕休眠 台式电脑如何设置休眠模式以节省能源
- 显示器自动休眠咋解除 如何设置电脑屏幕不自动休眠
- 手机电脑连接 手机和电脑如何连接
- 怎样下载自带浏览器 怎样打开电脑自带的IE浏览器
- 电脑翻译输入法 百度输入法英文聊天
- steam的创意工坊为什么打不开 steam创意工坊无法访问怎么办
- 修改笔记本mac地址 计算机MAC地址修改教程
- 为什么电脑重启一直在转圈 电脑重启一直在循环启动
热门推荐
电脑教程推荐
win10系统推荐
- 1 萝卜家园ghost win10 64位家庭版镜像下载v2023.04
- 2 技术员联盟ghost win10 32位旗舰安装版下载v2023.04
- 3 深度技术ghost win10 64位官方免激活版下载v2023.04
- 4 番茄花园ghost win10 32位稳定安全版本下载v2023.04
- 5 戴尔笔记本ghost win10 64位原版精简版下载v2023.04
- 6 深度极速ghost win10 64位永久激活正式版下载v2023.04
- 7 惠普笔记本ghost win10 64位稳定家庭版下载v2023.04
- 8 电脑公司ghost win10 32位稳定原版下载v2023.04
- 9 番茄花园ghost win10 64位官方正式版下载v2023.04
- 10 风林火山ghost win10 64位免费专业版下载v2023.04