桌面闹钟闹铃 电脑桌面添加闹钟小工具教程
更新时间:2024-02-29 14:47:30作者:yang
随着生活节奏的加快,我们常常会因为繁忙而忽略重要的事务,桌面闹钟闹铃和电脑桌面添加闹钟小工具成为了我们提醒自己的好帮手。通过简单的设置,我们可以在电脑桌面上添加一个闹钟小工具,提醒自己及时完成任务或安排时间。这不仅可以帮助我们提高工作效率,还可以避免因为疏忽而错过重要的事件。在这个快节奏的时代,一个简单的桌面闹钟闹铃小工具,可能会成为我们生活中不可或缺的一部分。
方法如下:
1.点击电脑进入界面即可。

2.然后单击鼠标右键,选择最下方的小工具。
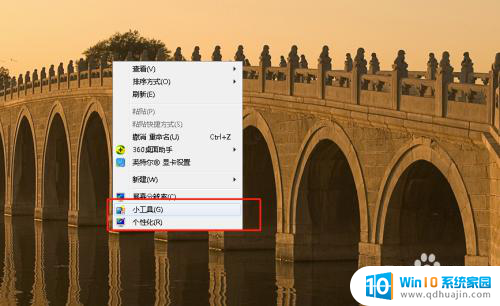
3.然后在工具当中双击选择闹钟即可。
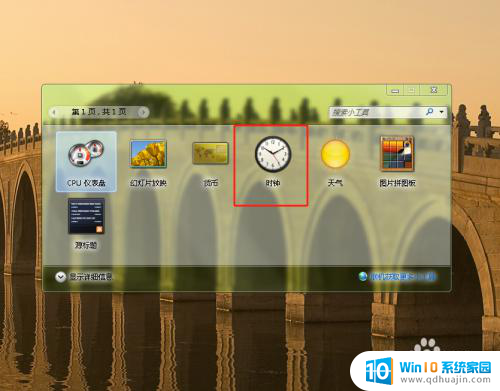
4.闹钟即可添加到桌面的右上角位置。
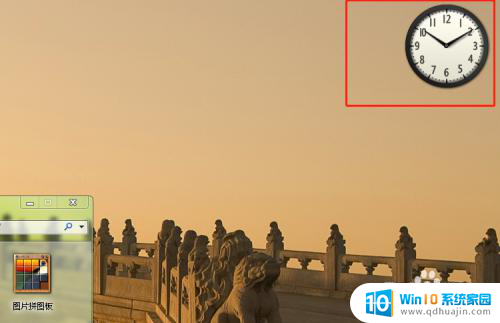
5.用鼠标右键单击闹钟即可弹出设置对话框。
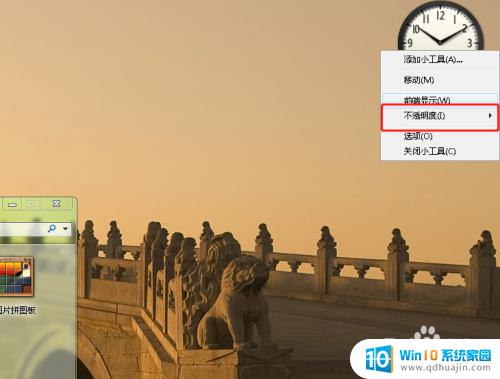
6.在这是对话框当中选择调节透明度,即可调节闹钟的透明程度。
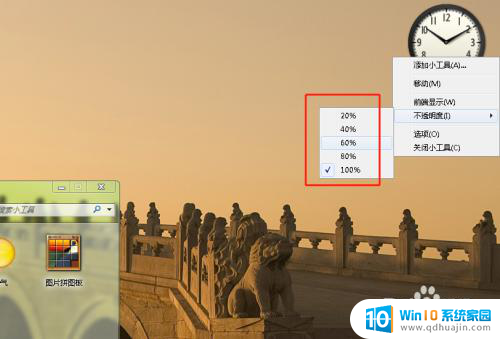
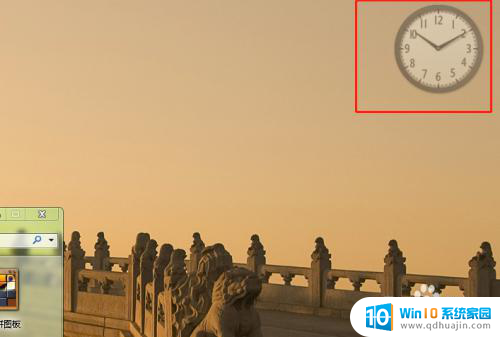
以上就是桌面闹钟闹铃的全部内容,如果你遇到这种情况,可以根据小编的操作来解决,非常简单快速,一步到位。
桌面闹钟闹铃 电脑桌面添加闹钟小工具教程相关教程
- 如何添加闹钟铃声 手机闹钟铃声设置教程
- 怎么调整闹钟铃声 手机闹钟铃声设置方法
- 苹果闹钟在哪里设置铃声 苹果手机如何设置闹钟铃声?
- 电脑定闹钟怎么设置闹铃 电脑上设置闹钟步骤
- 闹钟铃声如何设置 手机闹钟铃声设置方法
- 安卓闹钟铃声怎么设置 手机闹钟铃声设置步骤
- 闹钟铃声怎样设置 手机闹钟铃声设置方法
- 怎么样设置闹钟铃声 手机闹钟铃声怎么调节
- 华为更改闹钟铃声 华为手机如何设置闹钟铃声
- 怎么关闭闹钟的铃声 如何停止计算器的闹钟
- 文本如何改后缀 文件后缀名修改方法
- iphone桌面图标大小 如何调整苹果手机图标的大小
- 为什么电脑下载的文件都是只读 如何编辑只读模式下的文档
- 法兰克系统怎么复制粘贴程序 发那科机器人程序复制教程
- 无法访问移动硬盘 拒绝访问 电脑插移动硬盘拒绝访问怎么办
- 笔记本连接显示器关闭笔记本屏幕 笔记本外接显示器后如何关闭笔记本屏幕
热门推荐
电脑教程推荐
win10系统推荐
- 1 萝卜家园ghost win10 64位家庭版镜像下载v2023.04
- 2 技术员联盟ghost win10 32位旗舰安装版下载v2023.04
- 3 深度技术ghost win10 64位官方免激活版下载v2023.04
- 4 番茄花园ghost win10 32位稳定安全版本下载v2023.04
- 5 戴尔笔记本ghost win10 64位原版精简版下载v2023.04
- 6 深度极速ghost win10 64位永久激活正式版下载v2023.04
- 7 惠普笔记本ghost win10 64位稳定家庭版下载v2023.04
- 8 电脑公司ghost win10 32位稳定原版下载v2023.04
- 9 番茄花园ghost win10 64位官方正式版下载v2023.04
- 10 风林火山ghost win10 64位免费专业版下载v2023.04