windows不能搜索 Win10电脑搜索功能无法打开怎么办
windows不能搜索,现代社会计算机已经成为我们生活中不可或缺的工具之一,而在众多操作系统中,Windows无疑是最受欢迎和广泛应用的系统之一。就在我们使用Windows 10电脑时,有时候会遇到搜索功能无法打开的问题,给我们的使用带来了一定的困扰。当我们遇到Windows 10电脑搜索功能无法打开的情况时,我们该如何解决呢?接下来本文将为大家提供一些解决方法和建议。
方法一
1、在电脑桌面选中“此电脑”图标,鼠标右击在弹出来的列表中选择“管理(G)”;
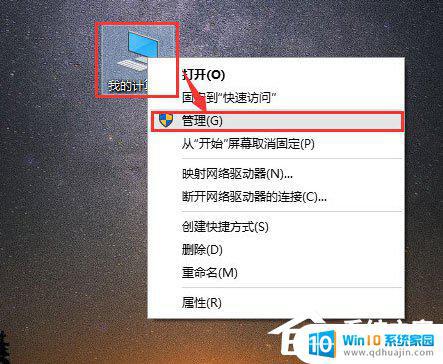
2、进入到“计算机管理”窗口,点击左侧的“服务和应用程序”→“服务”,在右侧的服务名称中找到“Windows Search”;
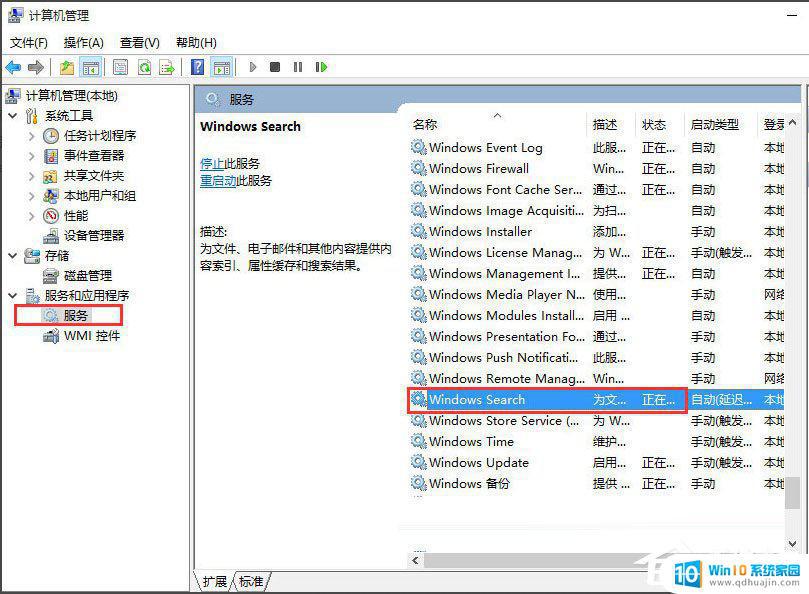
3、鼠标双击“Windows Search”,进入到“Windows Search”窗口,可以看到“启动类型(E)”是自动(延迟启动),也就是在电脑开机后全有自动服务启动后再启动它,你可以根据需要设置为“自动”;
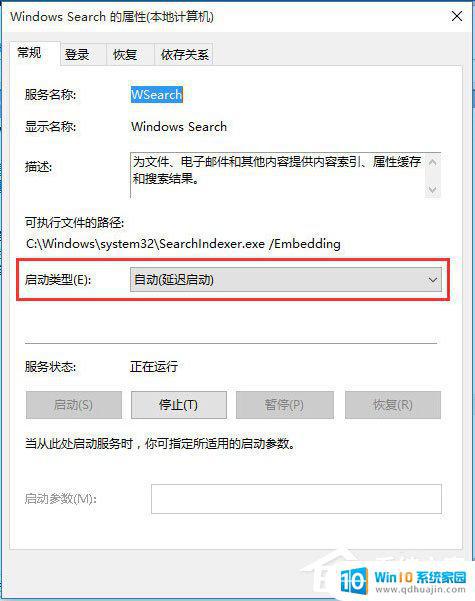
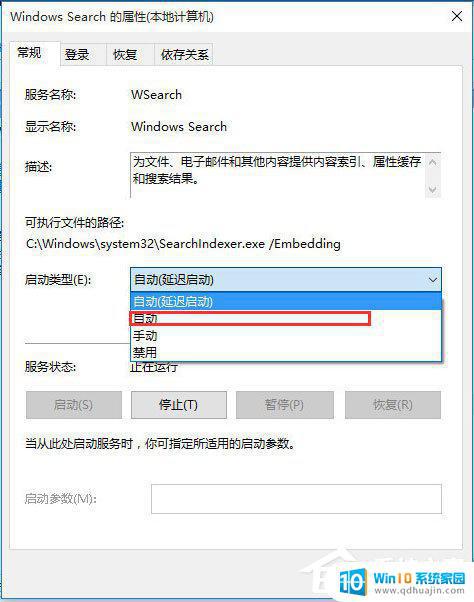
4、回到“计算机管理”窗口,鼠标右击“Windows Search”,再弹出来的列表中,选择“重新启动(E)”,过一会儿搜索框服务就重新启动了,就解决了搜索不能用的问题。
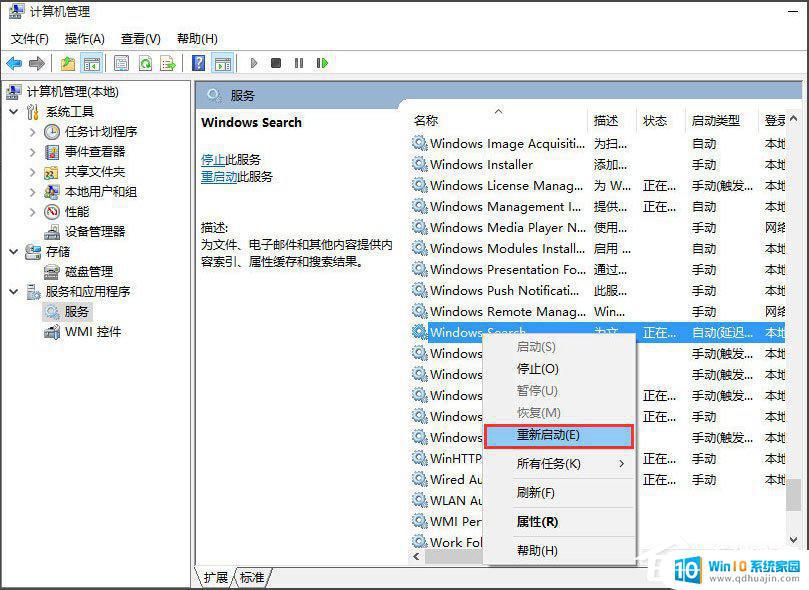
方法二
1、在键盘上按快捷键“Win+R”,在弹出的“运行”窗口中输入“%LocalAppData%\Packages\windows.immersivecontrolpanel_cw5n1h2txyewy\LocalState”;
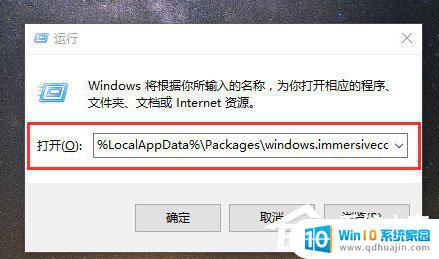
2、进入到“LocalState”文件夹中,可以看到Indexed文件夹;
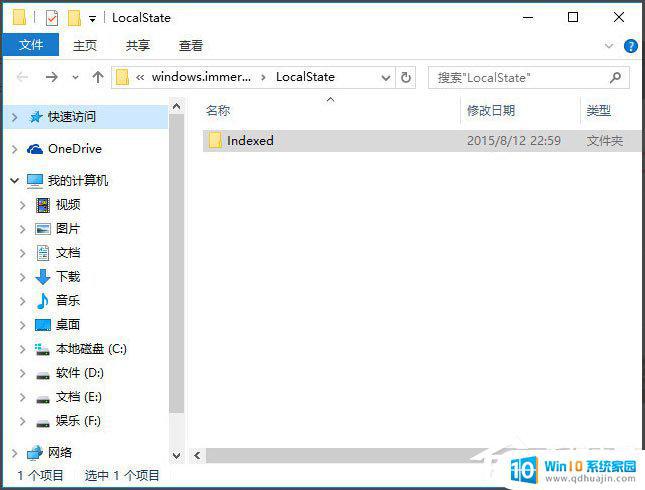
3、鼠标右击“Indexed文件夹”,在弹出来的列表中选择“属性”,弹出“Indexed属性”窗口,然后点击“高级(D)”按钮;
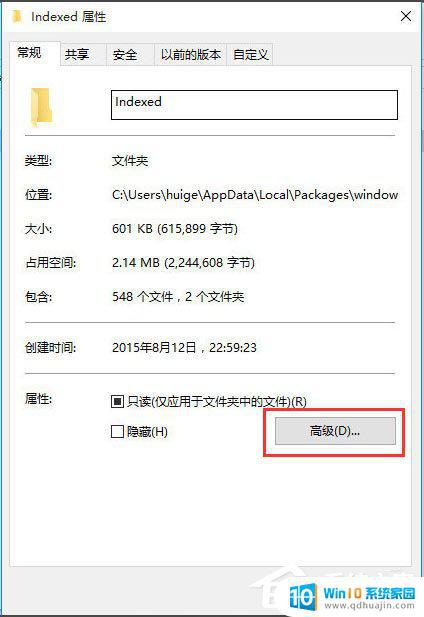
4、进入到“高级属性”窗口,首先取消勾选“除了文件属性外。还允许索引此文件夹中文件的内容(I)”,然后再重新勾选,等待系统重新建立好索引后就可以正常搜索系统设置了,这过程需要一段时间。
以上是 Windows 无法搜索的全部内容,如若您不理解,可以按照小编的方法进行操作,希望这些方法能帮助到您。
windows不能搜索 Win10电脑搜索功能无法打开怎么办相关教程
- win10无法搜索 win10系统搜索功能无法使用怎么办
- windows怎么全盘搜索文件 win10如何使用自带全盘搜索功能
- windows10的搜索功能在哪里 Windows 10系统的搜索功能在哪里
- win10系统搜索功能怎么设置 win10的搜索设置相关问题如何解决?
- win10搜索被禁用 win10系统快速搜索功能被禁用了该如何恢复
- 电脑上怎么搜索蓝牙设备 win10蓝牙搜索不到设备怎么办
- windows10搜索快捷键 win10搜索框快捷键打开方法怎么操作
- windows搜索框点击没反应 win10搜索框点击无反应解决方法
- win10蓝牙打开了搜不到设备 电脑蓝牙无法搜索到其他设备怎么办
- 如何清除windows搜索记录 win10文件搜索记录清除方法
- 电脑如何启动 win10开机启动项设置方法
- 为什么电脑热点总是自己断开 win10移动热点自动断开连接的解决办法
- microsoft windows恶意软件删除工具占cpu Win10 mrt.exe进程占用cpu过高怎么办
- windows10如何扩大c盘容量 c盘如何扩展容量
- 电脑关闭任务栏快捷键 win10如何关闭快捷键组合
- 笔记本任务栏图标大小怎么调 怎么让Win10任务栏图标变大
热门推荐
win10系统教程推荐
- 1 microsoft windows恶意软件删除工具占cpu Win10 mrt.exe进程占用cpu过高怎么办
- 2 windows10如何扩大c盘容量 c盘如何扩展容量
- 3 电脑关闭任务栏快捷键 win10如何关闭快捷键组合
- 4 电脑怎么更改默认输入法 win10怎么修改默认输入法
- 5 笔记本密码输入错误被锁定了怎么办 Windows10系统输错密码被锁住了怎么解锁
- 6 产品密钥过期了怎么激活 Win10系统密钥过期后怎么办
- 7 windows10怎么更换账户名称 win10怎么更改账户名称步骤
- 8 win10笔记本死机怎么办 win10系统经常死机怎么办
- 9 如何固定电脑桌面图标位置不动 Win10桌面图标位置固定方法
- 10 电脑加入五笔输入法 微软五笔输入法Win10如何切换
win10系统推荐
- 1 萝卜家园ghost win10 64位家庭版镜像下载v2023.04
- 2 技术员联盟ghost win10 32位旗舰安装版下载v2023.04
- 3 深度技术ghost win10 64位官方免激活版下载v2023.04
- 4 番茄花园ghost win10 32位稳定安全版本下载v2023.04
- 5 戴尔笔记本ghost win10 64位原版精简版下载v2023.04
- 6 深度极速ghost win10 64位永久激活正式版下载v2023.04
- 7 惠普笔记本ghost win10 64位稳定家庭版下载v2023.04
- 8 电脑公司ghost win10 32位稳定原版下载v2023.04
- 9 番茄花园ghost win10 64位官方正式版下载v2023.04
- 10 风林火山ghost win10 64位免费专业版下载v2023.04