windows七电脑怎么连耳机 Windows7连接蓝牙耳机的步骤
更新时间:2023-08-12 13:44:28作者:xiaoliu
windows七电脑怎么连耳机,在现代社会中电脑已经成为我们生活中不可或缺的一部分,而对于许多人来说,耳机更是必备的配件,无论是欣赏音乐、观看电影还是进行语音通话,都离不开它们的陪伴。而对于使用Windows 7操作系统的电脑用户来说,连接蓝牙耳机可能是一个新的挑战。然而不用担心本文将向您介绍连接蓝牙耳机的简单步骤,帮助您轻松实现无线音乐体验。
具体方法:
1、在“开始”菜单中点击“控制面板”,找到“硬件和声音”。点击打开,找到“添加设备”,同样点击打开;
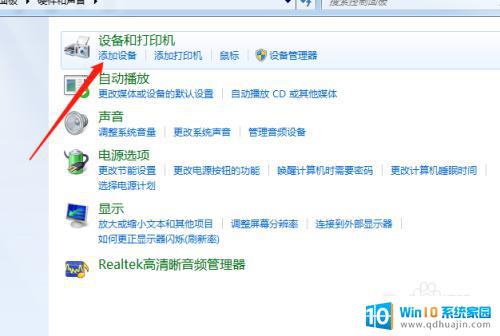
2、接着选择要添加的蓝牙耳机;
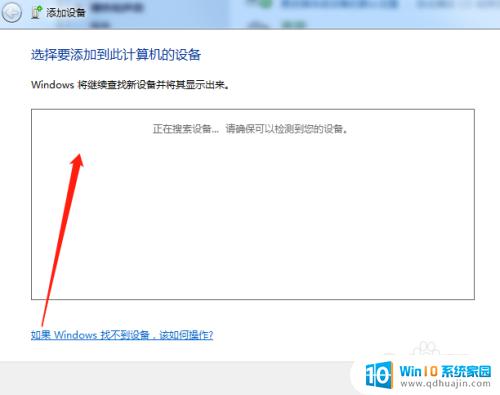
3、这样系统就会提示正在与蓝牙适配器连接,然后提示添加成功:

4、同样点击“开始”菜单中找到“设备和打印机”,就可以看到添加的蓝牙了;

5、右键点击蓝牙耳机,选择“属性”,在弹出的窗口中 “选择”选项卡;
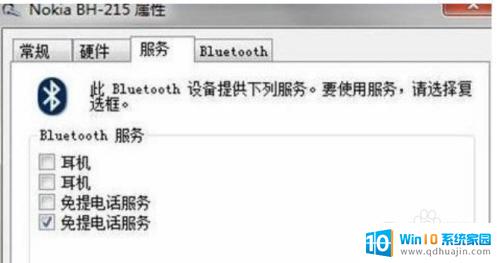
6、耳机的选项并没打勾,就无法使用蓝牙耳机听音乐了。要勾选,勾选后系统会提示安装驱动,驱动安装成功后,在系统右下角找到喇叭图标点击右键-【播放设备】,就看到蓝牙音频选项了;
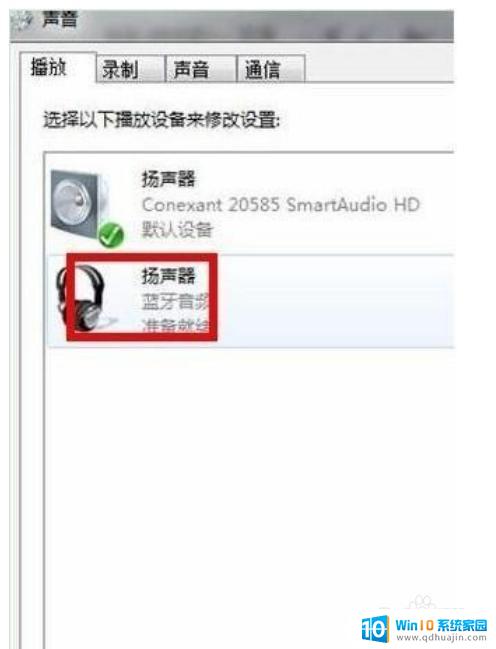
以上是如何在Windows 7电脑上连接耳机的全部内容,如果您遇到此类问题,不妨根据本文提供的方法来解决,希望本文对大家有所帮助。
windows七电脑怎么连耳机 Windows7连接蓝牙耳机的步骤相关教程
- windows7电脑蓝牙怎么连接 win7电脑连接蓝牙耳机步骤
- win7电脑怎么连接无线耳机 Win7蓝牙耳机连接电脑教程
- win7怎么配对蓝牙耳机 win7蓝牙耳机连接不上怎么办
- windows7电脑如何连接手机个人热点 Windows 7手机热点连接步骤
- win7电脑如何连接手机热点 win7电脑连接手机热点的步骤
- win7电脑wlan选项消失 win7找不到无线网络选项怎么办
- 电脑没有声音win7系统 win7电脑没有声音怎么办
- win7进入pe模式 win7怎么启动pe系统
- win7电脑画面变大怎么调小 win7系统电脑怎么调整屏幕显示大小
- windows7插入图片 电脑系统自带画图软件插入图片方法
- win7怎么改中文 win7英文系统改成中文系统教程
热门推荐
win7系统教程推荐
- 1 win7电脑画面变大怎么调小 win7系统电脑怎么调整屏幕显示大小
- 2 win 7查询电脑配置 Win7怎么查看电脑配置详细步骤
- 3 win7系统如何共享打印机 win7如何连接共享打印机
- 4 正版windows7售价 win7正版价格查询
- 5 win7耳机麦克风说话没声音怎么回事 win7麦克风设置无声音怎么处理
- 6 win7 远程桌面 设置方法 Win7远程桌面功能开启方法
- 7 win7调整屏幕分辨率 Win7系统屏幕分辨率设置方法
- 8 w7怎么调整电脑字体大小 Win7默认字体大小设置步骤
- 9 win7的输入法 win7输入法设置教程
- 10 win7网络不显示其他电脑 WIN7打开网络后无法浏览局域网其他电脑
win7系统推荐