文件夹有把锁的图标怎么去掉 怎么去掉文件或文件夹图标上的小黄锁
更新时间:2023-11-21 13:43:21作者:yang
文件夹有把锁的图标怎么去掉,在我们使用电脑时,经常会遇到一些文件或文件夹被锁定的情况,这些被锁定的图标给我们带来了一些不便,我们无法对其进行修改、删除或移动等操作。如何去掉这些文件或文件夹图标上的小黄锁呢?在本文中我们将探讨一些方法来解决这个问题,以便更方便地管理我们的电脑文件。
步骤如下:
1.打开电脑,在有锁的文件或文件夹上右击鼠标,然后会弹出右键菜单,在右键菜单中选择属性选项。

2.接着弹出属性的窗口,这里先点击共享选项。将共享更改为不共享,如果是不共享的状态就可以略过了。
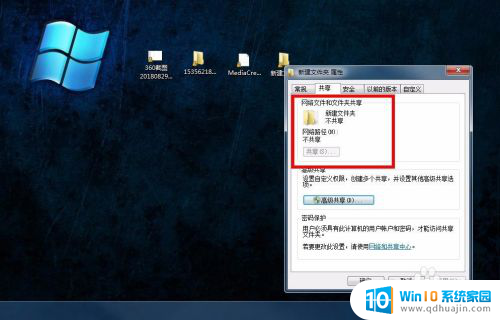
3.接下来点击安全选项,在安全选项界面右下角有个高级选项,点击该选项,如图所示:
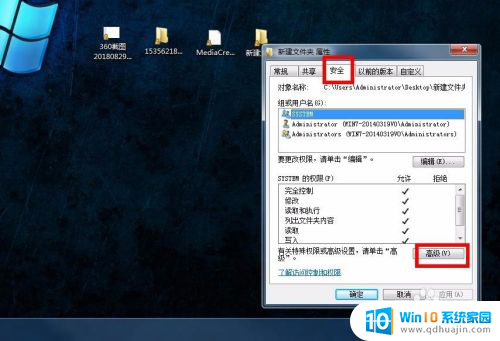
4.接着进入高级选项的设置界面,左下角有个更改权限的选项,点击这个进入权限的设置界面。
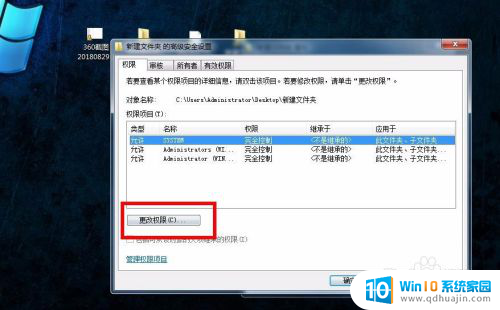
5.在权限的设置界面,下面有两行权限的说明,将前面的框内打上勾,然后点击确定。
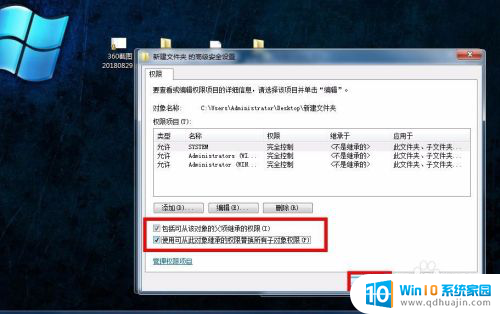
6.接着会弹出一个windows安全的提示窗口,这也是权限替换的再次确认说明。这里直接点击是。
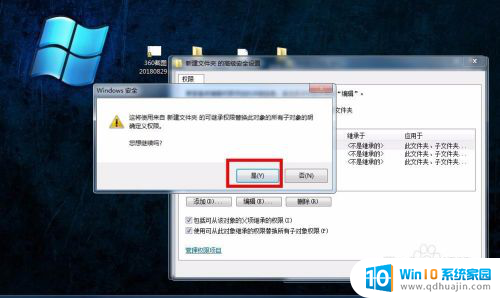
7.接下来返回到之前的文件夹界面,就可以看到小黄锁已经被去除了。同理,别的文件或文件夹也是这样的操作。
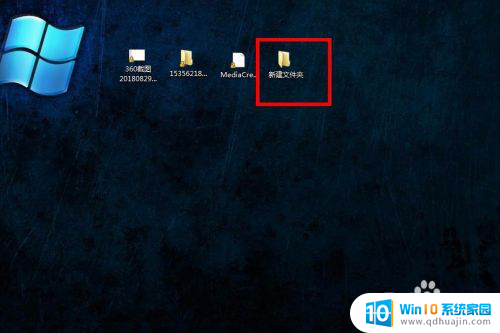
以上就是文件夹有把锁的图标怎么去掉的全部内容,有遇到相同问题的用户可参考本文中介绍的步骤来进行修复,希望能够对大家有所帮助。
文件夹有把锁的图标怎么去掉 怎么去掉文件或文件夹图标上的小黄锁相关教程
- 新建文件夹图标怎么更改 如何自定义新建文件夹的图标?
- 屏幕上方的图标怎么去除 小米手机通知栏如何去掉图标
- 电脑文件夹图标变白了怎么办 电脑桌面文件夹图标变成白色怎么办
- 图标箭头去除 Windows如何去掉桌面图标的快捷箭头
- 手机图标hd怎么关闭 怎么在手机屏幕上去掉HD图标
- 电脑桌面上图标下面有蓝色阴影怎么去掉 去除桌面图标蓝底和蓝色阴影的教程
- 怎么把桌面箭头去掉 如何在Windows系统中去掉桌面图标的快捷箭头
- 电脑桌面角标怎么去掉 如何去掉桌面图标上的快捷方式箭头
- 文件照片打印怎么去掉黑底 照片打印黑底怎么去除
- 视频右上角的标志怎么去掉 怎样消去视频右上角的水印
- 苹果14怎么添加铃声 苹果iPhone14如何设置来电铃声
- 苹果手机轻点屏幕亮屏怎么设置 iPhone轻点屏幕唤醒手机教程
- 电脑怎么多分几个盘 电脑分区分区建议
- 怎样查看电脑操作系统版本 电脑操作系统版本查询步骤
- 电脑点关机了,主机没关是怎么了 电脑无法正常关机怎么解决
- tplink路由器无线设置 TP LINK无线路由器设置实用技巧图文教程
热门推荐
电脑教程推荐
- 1 苹果手机轻点屏幕亮屏怎么设置 iPhone轻点屏幕唤醒手机教程
- 2 tplink路由器无线设置 TP LINK无线路由器设置实用技巧图文教程
- 3 safari浏览器怎么放到桌面 iPhone怎样将Safari浏览器设置为桌面模式
- 4 笔记本电脑灯亮着但是黑屏 笔记本电脑开机电源灯亮但屏幕无显示
- 5 笔记本电脑自带的鼠标面板怎么关闭 笔记本触摸板和鼠标如何关闭
- 6 怎么修改word页码 Word文档如何随意修改页码
- 7 笔记本散热器可以降低噪音吗 笔记本内部清洁减少噪音
- 8 文本如何改后缀 文件后缀名修改方法
- 9 笔记本连接显示器关闭笔记本屏幕 笔记本外接显示器后如何关闭笔记本屏幕
- 10 更改电脑网络ip 电脑IP地址更改步骤
win10系统推荐
- 1 萝卜家园ghost win10 64位家庭版镜像下载v2023.04
- 2 技术员联盟ghost win10 32位旗舰安装版下载v2023.04
- 3 深度技术ghost win10 64位官方免激活版下载v2023.04
- 4 番茄花园ghost win10 32位稳定安全版本下载v2023.04
- 5 戴尔笔记本ghost win10 64位原版精简版下载v2023.04
- 6 深度极速ghost win10 64位永久激活正式版下载v2023.04
- 7 惠普笔记本ghost win10 64位稳定家庭版下载v2023.04
- 8 电脑公司ghost win10 32位稳定原版下载v2023.04
- 9 番茄花园ghost win10 64位官方正式版下载v2023.04
- 10 风林火山ghost win10 64位免费专业版下载v2023.04