windows显示器颜色校准 win10系统如何通过设置进行显示器颜色校准
windows显示器颜色校准,在使用电脑时,我们经常会注意到显示器的颜色是否准确,特别是对于设计师、摄影师等需要精确色彩表达的人来说,一个准确的显示器色彩是非常重要的。而在Windows 10系统中,我们可以通过设置来进行显示器颜色校准。通过调整亮度、对比度、色彩均衡等参数,我们可以使显示器的色彩更加真实、鲜明。接下来让我们一起来了解一下Win10系统下的显示器颜色校准设置方法吧。
步骤如下:
1.在电脑桌面鼠标右键点击显示【显示设置】。
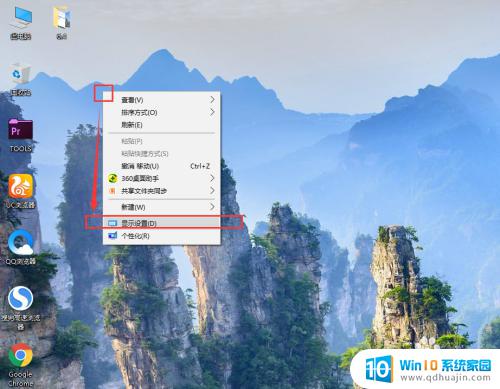
2.在右侧的自定义显示器设置中,点击底部的【高级显示设置】。
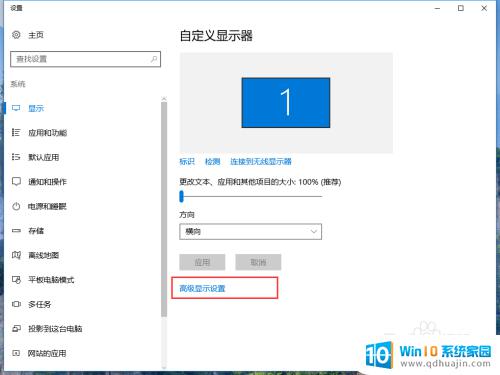
3.在高级显示设置中找到颜色设置中的【颜色校准】。点击进入。
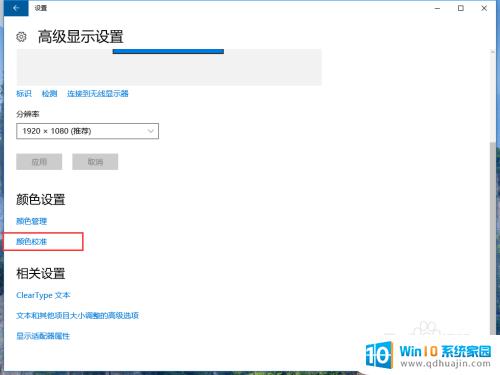
4.在打开的设置基本颜色设置中,点击下一步。
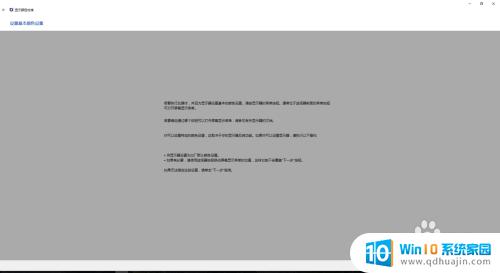
5.第一步调整伽玛,WIN10系统给了3个参考图片,我们记住中间的图片效果样子,点击下一步开始进行调整。

6.在调整伽玛页面中,拖动左侧的条可以在右侧效果图中预览试试效果,调整到和上一步的恰好效果后,点击【下一步】。
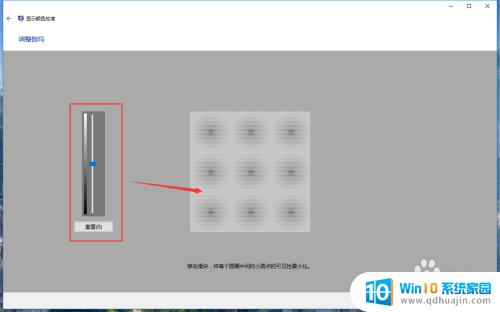
7.然后调整画面的亮度和对比对。我们先记住中间恰好的亮度效果,点击下一步。

8.在这一步中,我们需要直接调整显示器按钮。通过显示器自身的亮度对比度来调整色值,通过查看WIN10给出的效果图来调整,这张图要注意人物穿的黑西服不要黑死,那样会看不到暗部的细节,亮部位置也不要过曝。调整好后点击下一步。
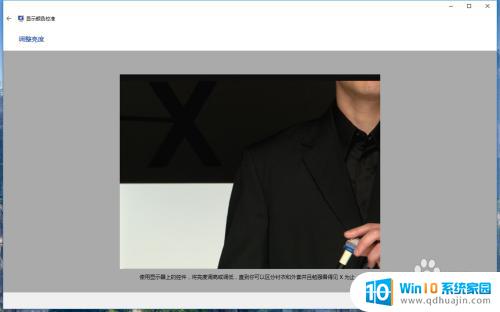
9.刚才是调整暗部,这一步是调整亮部。可以根据适中的效果,通过显示器按钮调整到合适的亮度,让白衬衣变白,但也要有纹理的细节哦。

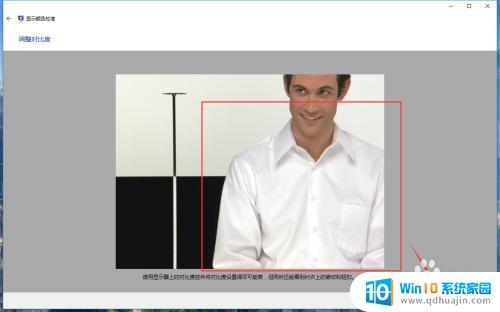
10.然后是调整灰色的显示方式,系统已经给出的中等灰度的效果,记住这个颜色,点击下一步开始调整。
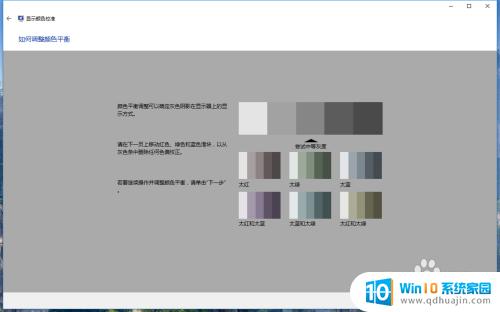
11.我们可以根据底部的颜色调整条来把灰色还原正灰色,不要有偏色哦。调整好后点击下一步。
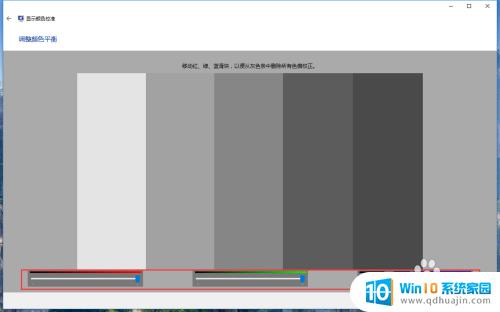
12.在最后,我们可以点击【先前校准】和【当前校准】来查看校准颜色前后的差距。如果觉得这次调整的很成功,我们点击【当前校准】,点击右下角的完成,就校准好啦~
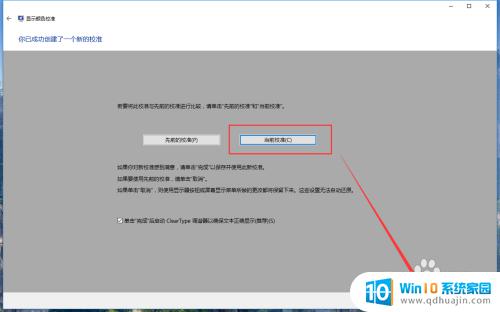
以上就是Windows显示器颜色校准的全部内容,如果您遇到了相同的问题,可以参考本文中介绍的步骤进行修复,希望这篇文章能对您有所帮助。
windows显示器颜色校准 win10系统如何通过设置进行显示器颜色校准相关教程
- 校准颜色win10 win10系统如何通过设置进行显示器颜色校准步骤
- win10颜色校准还原 Win10系统屏幕颜色矫正教程
- 怎么校准系统时间 如何在win10中校准系统时间
- win10系统怎样校准触摸 win10触摸屏校准步骤详解
- windows校准手柄 WIN10游戏手柄校准方法
- 手柄不在中心点怎么校准 WIN10游戏手柄校准步骤
- win10如何调整窗口颜色 Win10系统如何调整窗口颜色
- nvidia控制面板颜色设置 win10 nvidia显卡如何调整色调
- 电脑显示变成黑底白字 Win10怎么设置窗口背景颜色?
- win10电脑桌面图标字体颜色 win10系统桌面图标字体颜色如何调整
- win10是32位还是62位 怎么查看电脑的操作系统是32位还是64位
- win10怎么把svchost彻底禁止 如何彻底禁用Win10系统svchost
- win10系统需要多少空间 Win10系统占用空间大小
- 怎样录屏的时候录上声音 Win10录屏系统声音怎么录制
- windows添加开机自启动程序 Windows10开机启动项添加步骤
- windows怎么改视频默认打开方式 win10如何更改视频文件的默认播放器
热门推荐
win10系统教程推荐
- 1 win10系统需要多少空间 Win10系统占用空间大小
- 2 win7已共享但无权限访问 win10访问win7共享文件夹无法读取权限怎么办
- 3 电脑任务栏时间怎么没了 Win10任务栏时间不显示怎么解决
- 4 开机启动设置在哪里 win10开机启动项设置方法
- 5 windows10每次打开软件都要询问 Win10打开软件不弹出询问设置方法
- 6 microsoft windows恶意软件删除工具占cpu Win10 mrt.exe进程占用cpu过高怎么办
- 7 windows10如何扩大c盘容量 c盘如何扩展容量
- 8 电脑关闭任务栏快捷键 win10如何关闭快捷键组合
- 9 电脑怎么更改默认输入法 win10怎么修改默认输入法
- 10 笔记本密码输入错误被锁定了怎么办 Windows10系统输错密码被锁住了怎么解锁
win10系统推荐
- 1 萝卜家园ghost win10 64位家庭版镜像下载v2023.04
- 2 技术员联盟ghost win10 32位旗舰安装版下载v2023.04
- 3 深度技术ghost win10 64位官方免激活版下载v2023.04
- 4 番茄花园ghost win10 32位稳定安全版本下载v2023.04
- 5 戴尔笔记本ghost win10 64位原版精简版下载v2023.04
- 6 深度极速ghost win10 64位永久激活正式版下载v2023.04
- 7 惠普笔记本ghost win10 64位稳定家庭版下载v2023.04
- 8 电脑公司ghost win10 32位稳定原版下载v2023.04
- 9 番茄花园ghost win10 64位官方正式版下载v2023.04
- 10 风林火山ghost win10 64位免费专业版下载v2023.04