word文本框边框怎么设置颜色 如何修改Word文档中文本框的边框颜色和粗细
更新时间:2023-05-20 13:43:09作者:jiang
word文本框边框怎么设置颜色,Word文档中的文本框是常用的排版元素,可以为文档增加一些额外的元素和美感。文本框的边框颜色和粗细是设置文本框外观的关键因素之一。但是对于新手来说,如何修改文本框的边框颜色和粗细可能会感到困惑。下文将介绍如何在Word文档中设置文本框的边框颜色和粗细,让您的文本框效果更加突出。
如何修改Word文档中文本框的边框颜色和粗细
操作方法:
1.打开Word,建立空白文档。
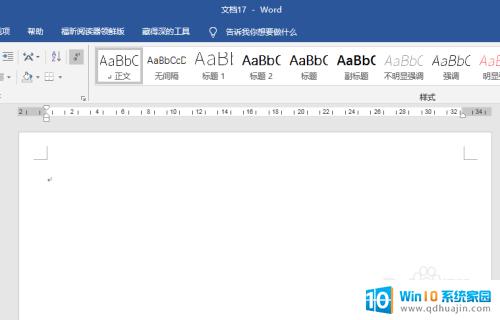
2.点击【插入】—【文本框】—【绘制横排文本框】。
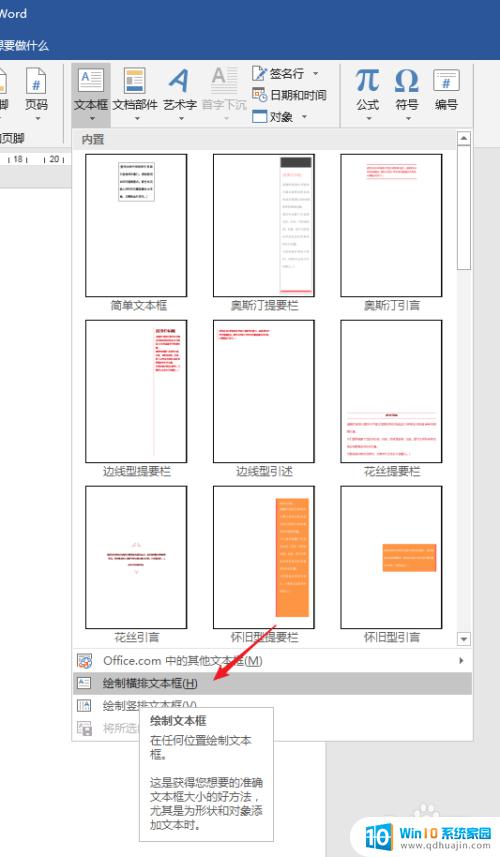
3.鼠标拖动即可绘制出一个文本框。
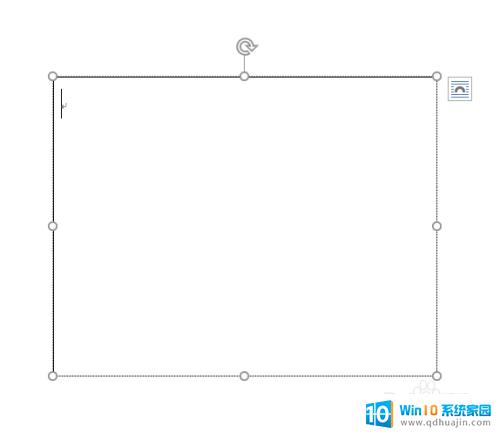
4.可以看到,默认文本框的边框是细线黑色,可以予以更改。选中文本框,点击【绘图工具】—【格式】—【形状轮廓】。可以对边框设置颜色、粗细和线型。
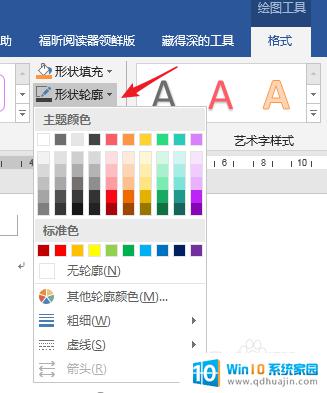
5.比如。通过选择相应的内容,可以得到下图所示的蓝色虚线文本框。
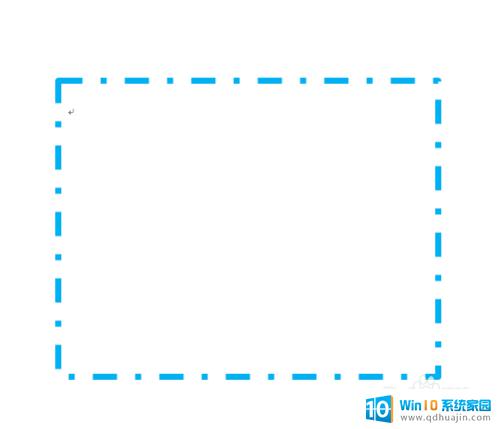
6.如果需要进一步设置,可以点击【格式】下【设置形状格式】启动按钮。
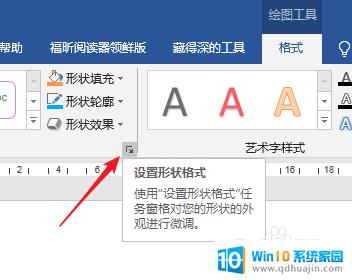
7.在右侧自动打开设置窗口,比如。可以选择边框线条为渐变线,然后设置渐变颜色等参数。
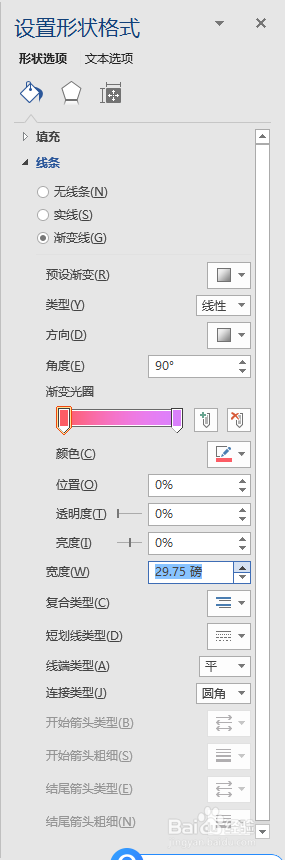
8.即可得到一个十分特殊的文本框。
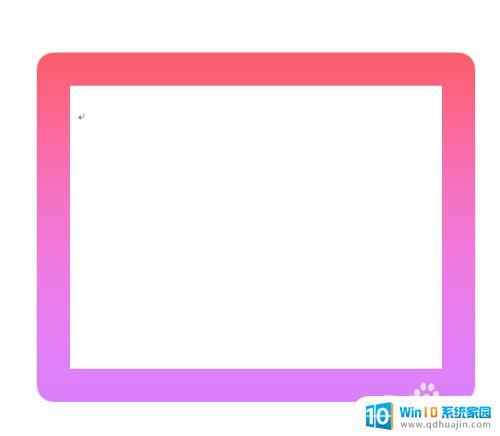
综上所述,修改Word文档中文本框的边框颜色和粗细非常简单。只需依次点击格式、文本框、颜色和线条,即可轻松地设置合适的边框样式。通过合适的边框设置,可以让文本框在文档中显得更加整齐、美观,提升文档的可读性和专业感。
word文本框边框怎么设置颜色 如何修改Word文档中文本框的边框颜色和粗细相关教程
- word表格边框颜色怎么改 Word中表格边框颜色设置方法
- 电脑边框颜色怎么设置 如何修改电脑窗口边框颜色 Windows 10
- 文本框无边框怎么设置 设置文本框无边框的方法
- wpsword边框颜色怎么设置 WPS表格中如何隐藏边框
- 字体加边框怎么设置 如何在word中添加文字边框教程
- excel表格框线颜色怎么设置 表格框线颜色设置方法
- 怎样添加阴影边框 Word如何设置阴影边框样式
- wps表格怎么改内部框线颜色 WPS表格框线颜色设置方法
- word 文本框对齐 如何在Word中快速对齐多个文本框
- word字体加框 Word文字增加边框的方法
- outlook后缀怎么设置 Outlook邮件怎样设置个人签名结尾
- 微信小程序电脑能打开吗 电脑微信可以使用小程序吗
- wegame更新失败7812005 wegame游戏更新失败解决方法
- 忘记wifi密码该怎么办 家里wifi密码忘记怎么办
- 笔记本连接不上wifi无internet 笔记本连接wifi显示无internet怎么办
- word里怎么把两个表格合并在一起 合并数据表格
热门推荐
电脑教程推荐
- 1 potplayer无痕播放设置 Potplayer无缝播放设置教程
- 2 软件没卸载干净怎么办 如何彻底卸载软件
- 3 惠普m126nw打印机无线连接教程 惠普m126nw无线打印机怎么设置
- 4 苹果邮箱怎么添加qq邮箱账号 苹果手机 邮箱 设置 QQ邮箱
- 5 苹果手机一定要用苹果蓝牙耳机吗 苹果蓝牙耳机连接非苹果手机
- 6 edge窗口拦截功能怎么关闭 Edge浏览器关闭窗口拦截
- 7 word打勾在方框里的符号怎么输入 Word怎么在方框内输入√打勾符号
- 8 手机蓝牙设备搜索不到 手机蓝牙配对不成功怎么解决
- 9 笔记本接音响没声音 笔记本电脑开机没有声音怎么办
- 10 文件保存在我的电脑里怎么查找 电脑中查找文件的方法
win10系统推荐
- 1 萝卜家园ghost win10 64位家庭版镜像下载v2023.04
- 2 技术员联盟ghost win10 32位旗舰安装版下载v2023.04
- 3 深度技术ghost win10 64位官方免激活版下载v2023.04
- 4 番茄花园ghost win10 32位稳定安全版本下载v2023.04
- 5 戴尔笔记本ghost win10 64位原版精简版下载v2023.04
- 6 深度极速ghost win10 64位永久激活正式版下载v2023.04
- 7 惠普笔记本ghost win10 64位稳定家庭版下载v2023.04
- 8 电脑公司ghost win10 32位稳定原版下载v2023.04
- 9 番茄花园ghost win10 64位官方正式版下载v2023.04
- 10 风林火山ghost win10 64位免费专业版下载v2023.04