电脑屏幕如何设置密码屏幕保护 Win10电脑如何设置屏保密码
在当今数字化的时代,电脑已经成为我们生活中不可或缺的工具,随着科技的进步和信息的快速传播,我们的个人隐私和数据安全面临着越来越大的威胁。为了保护我们的计算机免受未经授权的访问,设置密码屏幕保护成为了至关重要的一步。在Win10操作系统中,设置屏保密码非常简单,只需几个简单的步骤,我们就能够确保我们的电脑数据不会落入他人之手。接下来我们将一起探讨如何设置Win10电脑的屏保密码,以加强我们的计算机安全。
具体步骤:
1.在Windows10桌面的空白位置点击右键,在弹出菜单中选择“个性化”菜单项
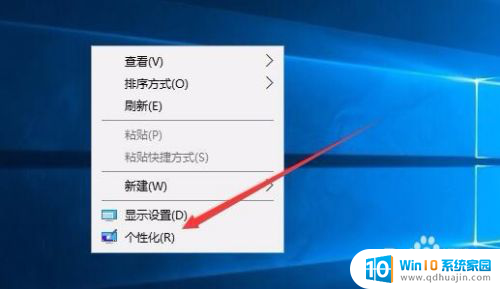
2.在打开的个性化设置窗口中,点击左侧的“锁屏界面”菜单项
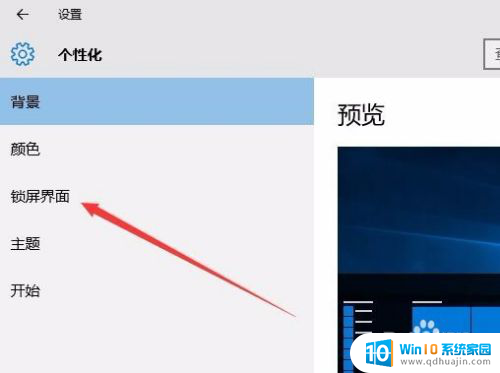
3.在右侧新打开的窗口中点击“屏幕保护程序设置”快捷链接
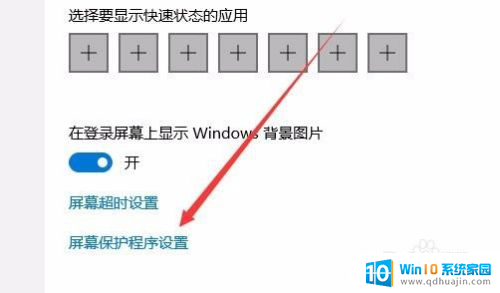
4.这时会打开屏幕保护程序设置窗口,我们点击屏保护程序下拉菜单。选择一个合适的屏幕保护程序
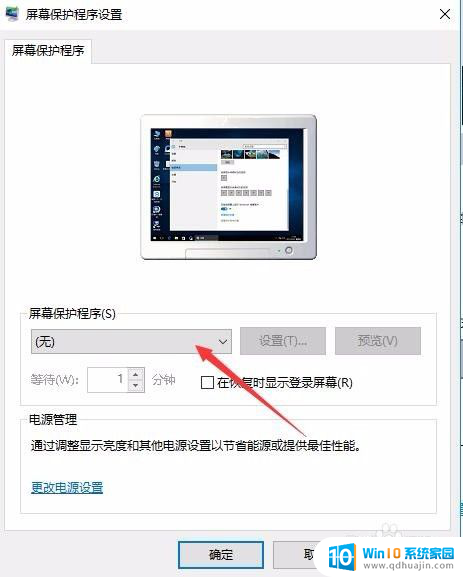
5.接下来我们选中“在恢复时显示登录屏幕”前的复选框
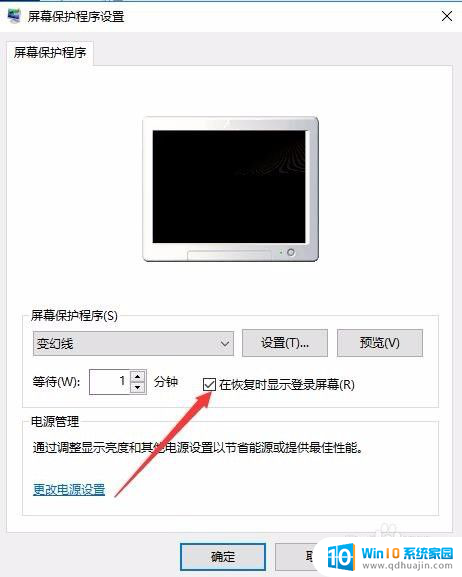
6.接着点击下面的“更改电源设置”快捷链接
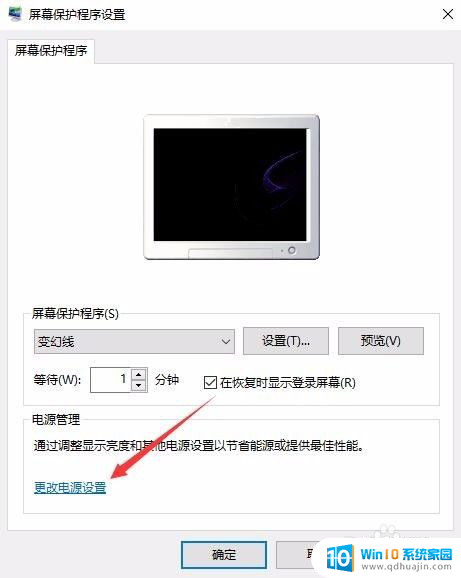
7.在打开的电源选项窗口中,我们点击左侧的“唤醒时需要密码”快捷链接
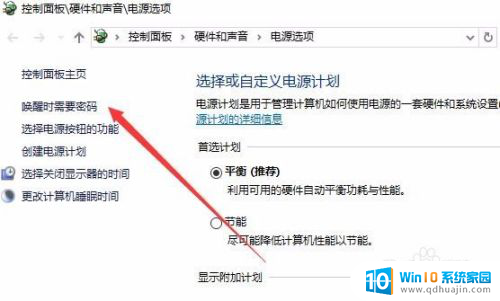
8.在打开的窗口中我们点击“创建或更改用户账户密码”快捷链接

9.这时会打开用户账户窗口,点击上面的“在电脑设置中更改我的账户信息”快捷链接
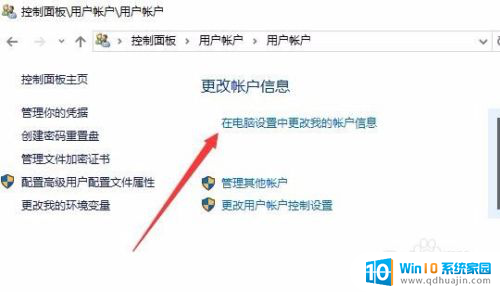
10.在弹出的窗口中我们为登录设置一个密码,这样以后再恢复屏幕保护的时候。就会要求我们输入密码才可以正常登录。
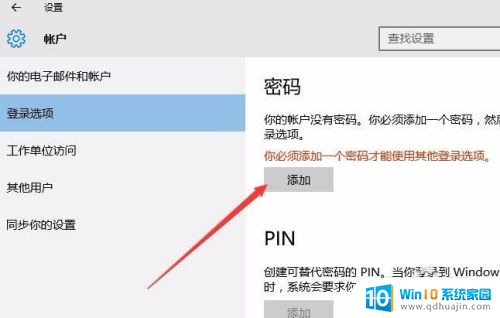
11.当然屏幕保护的密码也很简单,只需要在屏幕保护程序设置窗口中取消“在恢复晨显示登录屏幕”前的复选就可以了。
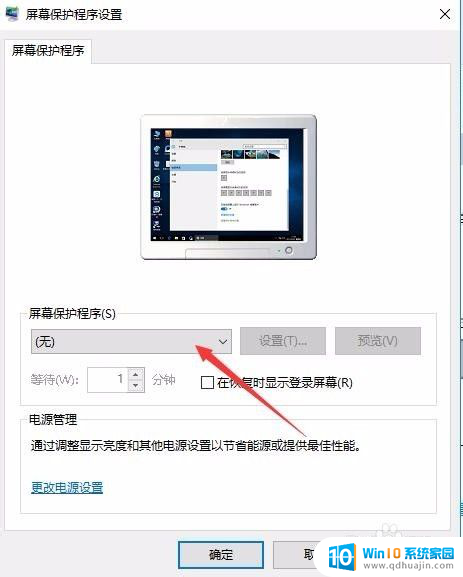
以上就是电脑屏幕如何设置密码屏幕保护的全部内容,如果遇到这种情况,你可以根据以上操作解决问题,操作简单快速,一步到位。
电脑屏幕如何设置密码屏幕保护 Win10电脑如何设置屏保密码相关教程
- windows设置屏幕保护 win10怎么设置屏幕保护密码
- 怎么设置电脑屏幕保护 win10怎么设置电脑屏幕保护方式
- 笔记本电脑如何设置屏保密码 如何在Win10电脑上设置屏保密码及取消
- 屏幕保护图片 壁纸怎么设置 win10如何自定义屏幕保护图片
- windows设置屏幕保护程序 win10屏幕保护程序设置步骤详解
- win10屏幕超时设置什么意思 Win10电脑屏幕超时时间和屏幕保护程序设置如何修改
- win10设置文件夹密码 win10如何设置文件夹密码保护
- windows10 屏幕保护程序 Win10屏幕保护程序在哪里设置
- 电脑锁屏密码怎么取消设置win10 Win10如何去掉锁屏密码
- 锁屏密码怎么设置电脑win10 Win10系统如何修改锁屏密码
- 如何关掉电脑的护眼模式 win10 护眼模式怎么设置
- 进入d盘命令 win10 cmd怎样进入d盘
- 永久关闭windows10自带杀毒软件的工具 Defender Control v1.8中文绿色版下载
- win10多桌面快速切换 Win10怎样创建多个桌面并快速切换
- 怎么调出windows 运行界面 Win10运行窗口怎么打开
- win10怎么设置性能模式 win10性能优化设置方法
热门推荐
win10系统教程推荐
- 1 win10多桌面快速切换 Win10怎样创建多个桌面并快速切换
- 2 win10怎么设置性能模式 win10性能优化设置方法
- 3 电脑自带的五笔在哪里 Windows10自带五笔输入法怎么打开
- 4 win10系统怎样校准触摸 win10触摸屏校准步骤详解
- 5 老电脑有网卡驱动吗 win10系统更新老旧网卡驱动的方法
- 6 电脑没有声音显示扬声器未插入 win10更新后没有声音
- 7 w10系统怎么扩大c盘空间 怎样在win10电脑上增加C盘空间
- 8 电脑页面长截图 win10电脑浏览器怎么截取长图
- 9 怎样设置显示天气预报 Win10天气应用设置教程
- 10 如何开远程桌面 Win10远程桌面开启教程
win10系统推荐
- 1 萝卜家园ghost win10 64位家庭版镜像下载v2023.04
- 2 技术员联盟ghost win10 32位旗舰安装版下载v2023.04
- 3 深度技术ghost win10 64位官方免激活版下载v2023.04
- 4 番茄花园ghost win10 32位稳定安全版本下载v2023.04
- 5 戴尔笔记本ghost win10 64位原版精简版下载v2023.04
- 6 深度极速ghost win10 64位永久激活正式版下载v2023.04
- 7 惠普笔记本ghost win10 64位稳定家庭版下载v2023.04
- 8 电脑公司ghost win10 32位稳定原版下载v2023.04
- 9 番茄花园ghost win10 64位官方正式版下载v2023.04
- 10 风林火山ghost win10 64位免费专业版下载v2023.04