修改电脑休眠时间设置 怎么设置电脑休眠时间
更新时间:2023-11-22 13:40:20作者:yang
电脑休眠时间设置是我们在日常使用电脑过程中经常需要调整的一项功能,休眠时间的设置可以让我们更好地管理电脑的能源消耗,也能够保护屏幕和硬件设备的寿命。对于很多人来说,如何准确地修改和设置电脑的休眠时间却是一个不太熟悉的问题。本文将为大家介绍几种常见的修改电脑休眠时间设置的方法,帮助大家更好地掌握这一功能。无论是想要延长电脑的休眠时间,还是希望缩短电脑的休眠时间,在本文中都能找到解决方案。让我们一起来了解如何设置电脑的休眠时间吧!
操作方法:
1、首先找到开始---控制面板---电源选项,点击电源选项进去。此时可以看到修改电脑睡眠的时间和关闭显示器的时间等等。
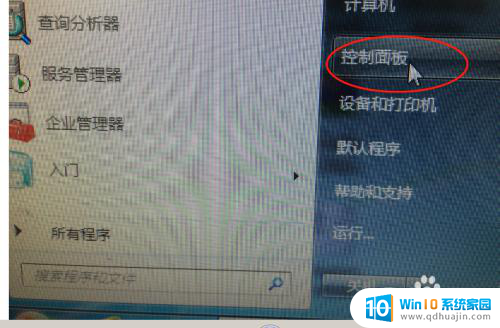
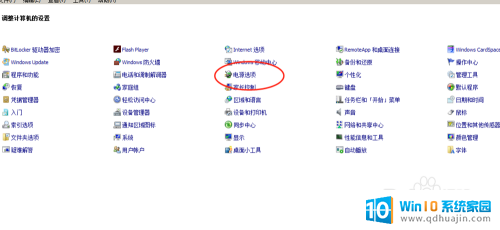
2、在弹出的界面上,点击更改计算机睡眠时间。然后在弹出的界面上就可以对电脑进行相应的设置,上面有睡眠时间,显示屏关闭时间,亮度时间,此时可以进行设置好,进行保存。
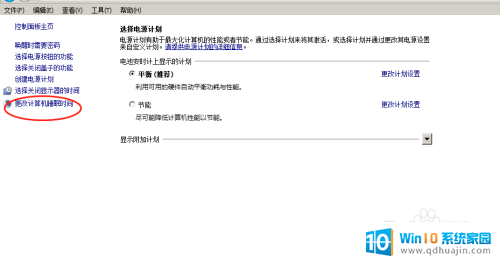
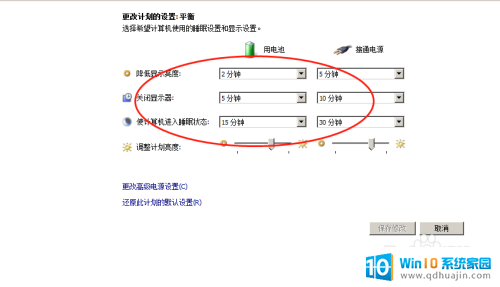
3、如果你还想进行其它的时间设置,还可以进行高级设置,点击高级设置。在高级设置里面可以设置很多功能,上面都一一说的很清楚,自己可以进行相应的设置,然后点击保存修改。
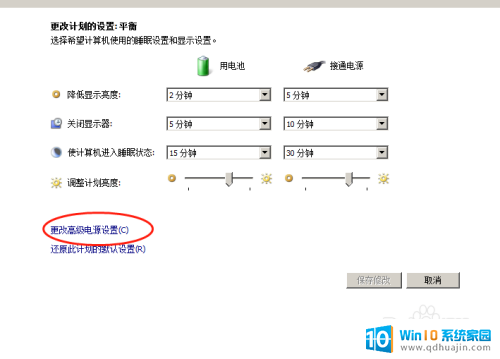
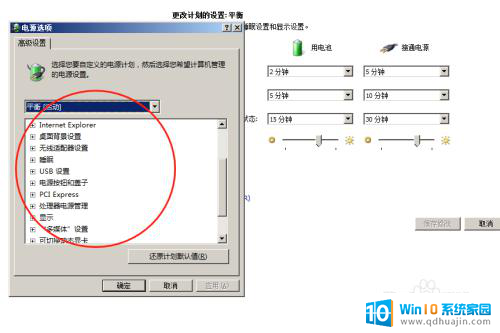
4、另外还可以创建电源计划,按照你自己设定的方法,按照计划执行。方法是,点击创建电源计划。然后选择节能模式,自己命名名称,点击下一步,设置好相应的时间,点击创建即可完成。
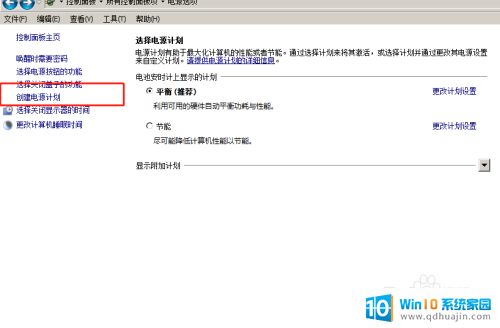
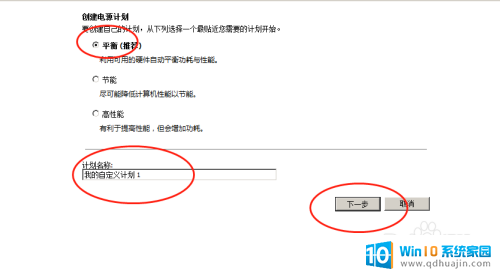
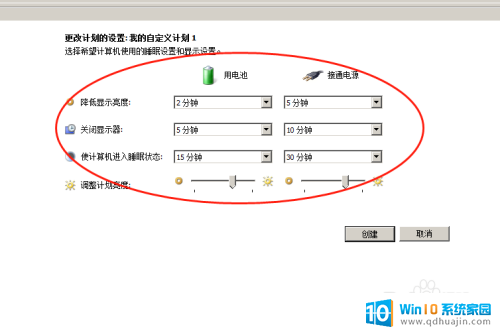
以上就是关于修改电脑休眠时间设置的所有内容,如果有遇到相同问题的用户,可以按照小编的方法进行解决。
修改电脑休眠时间设置 怎么设置电脑休眠时间相关教程
- 怎么更改电脑休眠时间设置 电脑怎么调整休眠时间
- 电脑定时休眠设置 电脑如何设置定时休眠
- 笔记本的自动休眠时间怎么设置 Windows 10如何调整笔记本电脑的休眠时间?
- 手机休眠怎么设置不了 华为手机无法设置屏幕休眠时间怎么办
- 电脑设置亮屏时间怎么设置 如何调整电脑屏幕亮度和休眠时间
- 显示器自动休眠咋解除 如何设置电脑屏幕不自动休眠
- 台式电脑怎么关闭屏幕休眠 台式电脑如何设置休眠模式以节省能源
- 笔记本电脑怎么设置屏幕不休眠 怎样调整笔记本电脑不休眠设置
- 电脑休眠如何设置动态图片 电脑屏保待机动画怎么设置
- 电脑每次休眠都要输入密码 设置电脑休眠后每次都要输入密码才能解锁
- 怎么设置笔记本电脑上的壁纸 笔记本电脑桌面壁纸设置方法
- 华为笔记本连接电视 笔记本如何通过HDMI线连接电视
- 苹果笔记本可以连蓝牙鼠标吗 在iPad或iPhone上使用鼠标的方法
- 文档加密如何打开 加密文档如何打开
- 怎么选择固态硬盘启动 如何设置固态硬盘为电脑第一启动项
- 为什么文档中间空了一片空白 word回车空白一大片的原因
热门推荐
电脑教程推荐
win10系统推荐
- 1 萝卜家园ghost win10 64位家庭版镜像下载v2023.04
- 2 技术员联盟ghost win10 32位旗舰安装版下载v2023.04
- 3 深度技术ghost win10 64位官方免激活版下载v2023.04
- 4 番茄花园ghost win10 32位稳定安全版本下载v2023.04
- 5 戴尔笔记本ghost win10 64位原版精简版下载v2023.04
- 6 深度极速ghost win10 64位永久激活正式版下载v2023.04
- 7 惠普笔记本ghost win10 64位稳定家庭版下载v2023.04
- 8 电脑公司ghost win10 32位稳定原版下载v2023.04
- 9 番茄花园ghost win10 64位官方正式版下载v2023.04
- 10 风林火山ghost win10 64位免费专业版下载v2023.04