win10怎么开wifi给手机用 win10笔记本wifi热点设置教程
更新时间:2023-04-28 13:37:40作者:xiaoliu
win10怎么开wifi给手机用,如今随着移动设备的普及和移动办公的流行,使用笔记本电脑来开设WiFi热点已经成为越来越多人的选择。特别是在外出办公或出差时,我们往往需要通过手机上网,那么如何将笔记本电脑开成WiFi热点呢?本文将为您介绍win10如何开启WiFi热点及设置,让您的笔记本电脑变身为移动的Wifi分享器,让您高效便捷地连接互联网。
win10笔记本wifi热点设置教程
具体方法:
1.点击电脑右下角,消息图样,在弹出来的对话框,选择所有设置
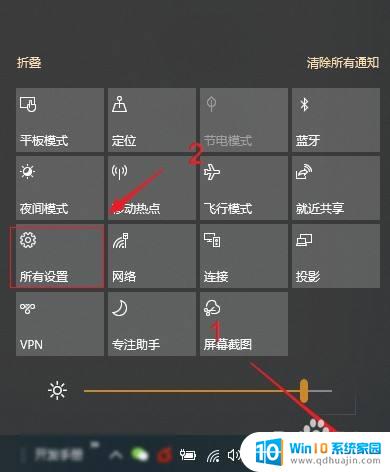
2.在打开的对话框中,选择网络和Internet
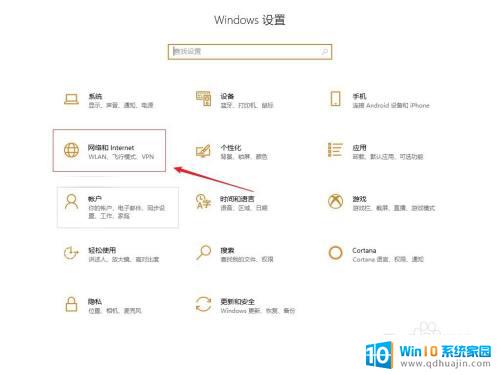
3.在弹出的对话框中选择移动热点
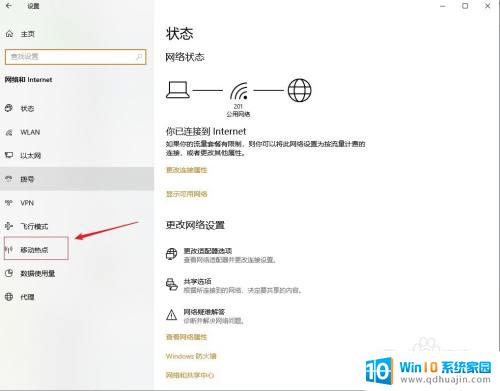
4.在弹出的对话框中,选择开启与其他设备共享我的Internet连接。然后选择编辑
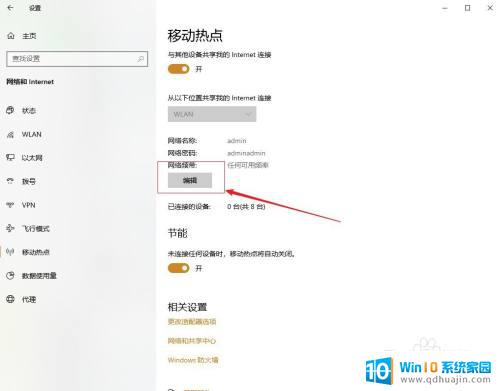
5.在弹出的对话框中,设置wifi名称及密码,然后保存就可以了
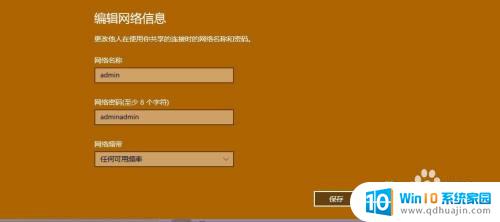
开启win10的wifi热点让我们可以轻松地在手机、平板等设备上享受无线上网的便利。无需使用额外的设备,仅仅几步设置即可创建自己的热点。希望本文的教程能够帮助到大家,让你的生活更加便捷舒适。
win10怎么开wifi给手机用 win10笔记本wifi热点设置教程相关教程
- 笔记本电脑连热点老断是电脑问题吗 Win10用笔记本开启wifi热点连接不稳定怎么办
- 笔记本电脑在哪连接wifi网络 win10如何连接wifi热点
- 台式机开wifi热点 Win10台式机如何设置热点
- 电脑热点搜不到 win10电脑移动热点手机连接不上wifi怎么办
- 电脑笔记本怎么连接wifi Win10笔记本无法开启WiFi
- win10分享热点 win10电脑如何设置wifi共享热点
- windows怎么连wifi win10如何连接wifi热点
- win10如何设置移动热点 win10移动热点设置教程
- 怎么看笔记本wifi密码 win10笔记本忘记WiFi密码怎么办
- 笔记本热点自动关闭的原因 Win10电脑热点自动关闭怎么办
- 如何关掉电脑的护眼模式 win10 护眼模式怎么设置
- 进入d盘命令 win10 cmd怎样进入d盘
- 永久关闭windows10自带杀毒软件的工具 Defender Control v1.8中文绿色版下载
- win10多桌面快速切换 Win10怎样创建多个桌面并快速切换
- 怎么调出windows 运行界面 Win10运行窗口怎么打开
- win10怎么设置性能模式 win10性能优化设置方法
热门推荐
win10系统教程推荐
- 1 win10多桌面快速切换 Win10怎样创建多个桌面并快速切换
- 2 win10怎么设置性能模式 win10性能优化设置方法
- 3 电脑自带的五笔在哪里 Windows10自带五笔输入法怎么打开
- 4 win10系统怎样校准触摸 win10触摸屏校准步骤详解
- 5 老电脑有网卡驱动吗 win10系统更新老旧网卡驱动的方法
- 6 电脑没有声音显示扬声器未插入 win10更新后没有声音
- 7 w10系统怎么扩大c盘空间 怎样在win10电脑上增加C盘空间
- 8 电脑页面长截图 win10电脑浏览器怎么截取长图
- 9 怎样设置显示天气预报 Win10天气应用设置教程
- 10 如何开远程桌面 Win10远程桌面开启教程
win10系统推荐
- 1 萝卜家园ghost win10 64位家庭版镜像下载v2023.04
- 2 技术员联盟ghost win10 32位旗舰安装版下载v2023.04
- 3 深度技术ghost win10 64位官方免激活版下载v2023.04
- 4 番茄花园ghost win10 32位稳定安全版本下载v2023.04
- 5 戴尔笔记本ghost win10 64位原版精简版下载v2023.04
- 6 深度极速ghost win10 64位永久激活正式版下载v2023.04
- 7 惠普笔记本ghost win10 64位稳定家庭版下载v2023.04
- 8 电脑公司ghost win10 32位稳定原版下载v2023.04
- 9 番茄花园ghost win10 64位官方正式版下载v2023.04
- 10 风林火山ghost win10 64位免费专业版下载v2023.04