固态硬盘的数据怎么转移到新的固态 老固态硬盘更换新固态硬盘方法,不重装系统
固态硬盘的数据怎么转移到新的固态,固态硬盘已成为现代电脑中的常用存储设备,与传统机械硬盘相比,它具有更快的读写速度、更低的噪音和更低的能耗。然而一个常见的问题是在更换固态硬盘时如何将旧硬盘上的数据转移到新硬盘上,而不需要重装操作系统。本文将介绍几种方法来实现老固态硬盘到新固态硬盘的数据迁移,以便您能够轻松地进行更换。
老固态硬盘更换新固态硬盘方法,不重装系统
注意:备份好重要数据,谨慎操作,大概率会遇到各种问题,记得去评论区问大佬。
2022.1.26
以我的笔记本电脑为例
型号:戴尔Inspiron15-7567
硬盘组合:128GB的固态硬盘+1TB的机械硬盘

1、查看老固态的规格型号、总线、接口
方法一
下载鲁大师,打开鲁大师。点击硬件检测,点击硬盘信息。
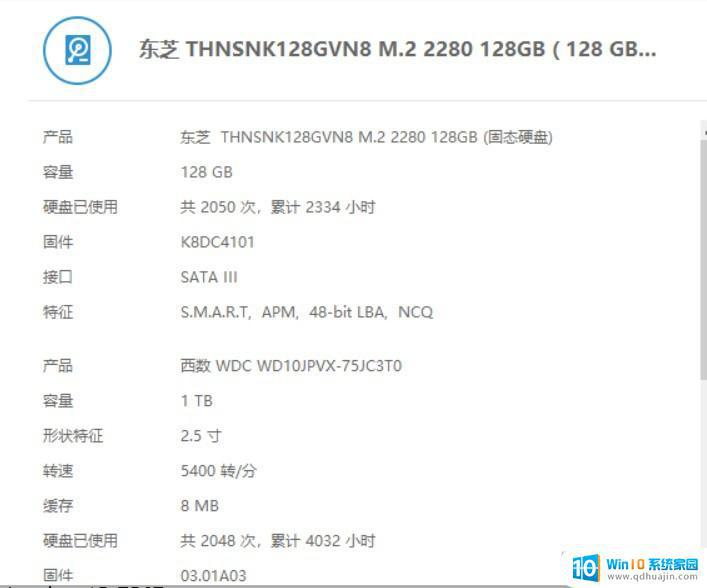
东芝 M.2 2280 128GB SATA 3
得知这是东芝的128GB固态硬盘,M.2接口 ,SATA3总线,22毫米宽,80毫米长。
方法二
将笔记本后盖卸掉,找到固态硬盘的位置,将固态硬盘的固定螺丝卸掉,拔出固态硬盘。

TOSHIBA M.2 2280 128GB
从上面的信息得知,这是一块东芝128GB的固态硬盘,M.2接口,SATA协议(注意看上面有个ATA的标志,仔细看ATA上面还有个S)。
硬盘接口有两个缺口这是M.2 B&M-Key接口。
关于接口、总线、协议的科普视频
想搞明白可以看这个视频。
2、购买固态硬盘
根据老固态硬盘的型号购买一块新的固态硬盘,容量当然要比老固态硬盘大。
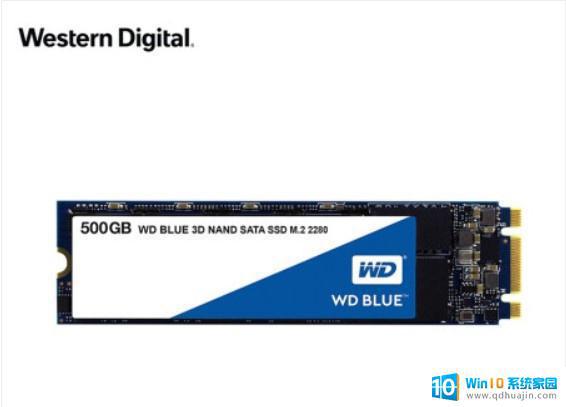
500GB,M.2接口,SATA总线。
3、购买固态硬盘盒
根据老固态硬盘的型号购买一个固态硬盘盒,为什么要购买固态硬盘盒呢?因为在接下来的系统迁移过程中要用到,而且更换下来的老固态硬盘装在里面可以当移动硬盘用。

4、坐等收货
货到了,开搞。


5、系统迁移
可以先看这个视频,也可以直接看下面的步骤
1.把固态硬盘装进固态硬盘盒

新固态硬盘装进去忘了拍照片了,用老固态硬盘示意一下。装的时候要斜着插入,不要平着插入,不然插不进去。
2.将固态硬盘盒插在电脑的USB上
3.下载安装傲梅分区助手
4.打开分区助手
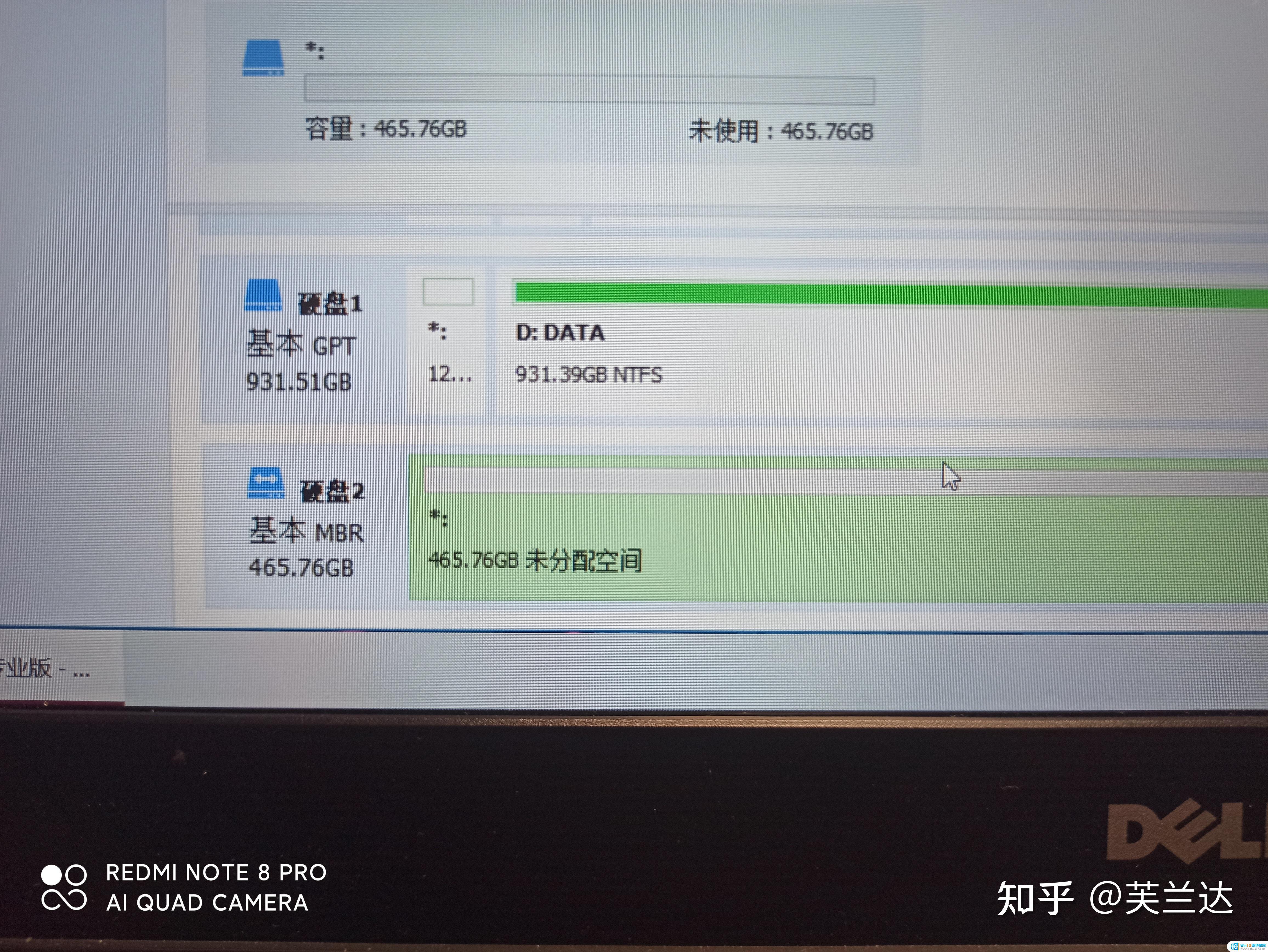
往下拉,发现一个硬盘2,容量465.76GB未分配空间,这就是新买的固态硬盘了。
5.点击上方的系统迁移
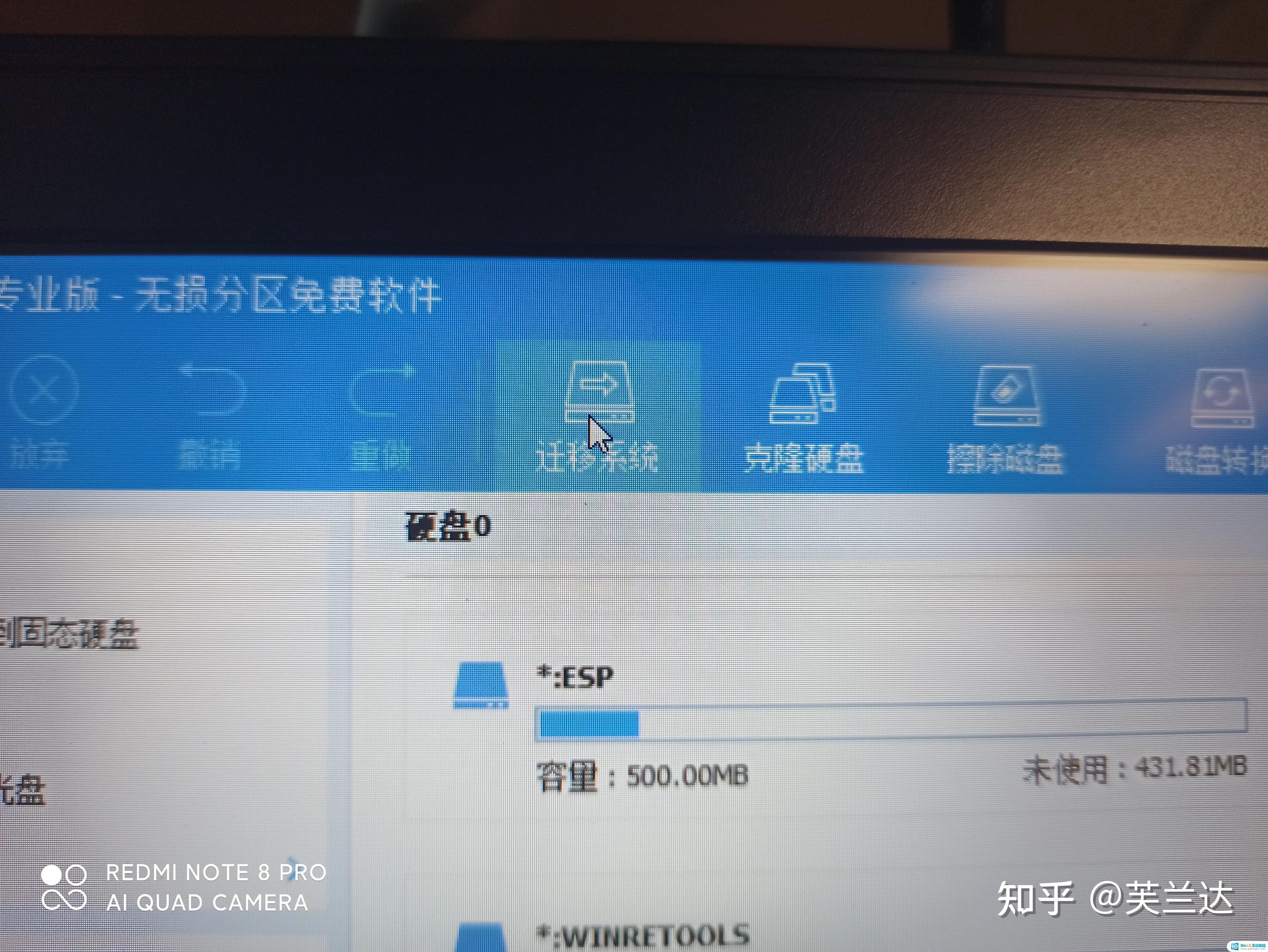
6.根据提示进行操作
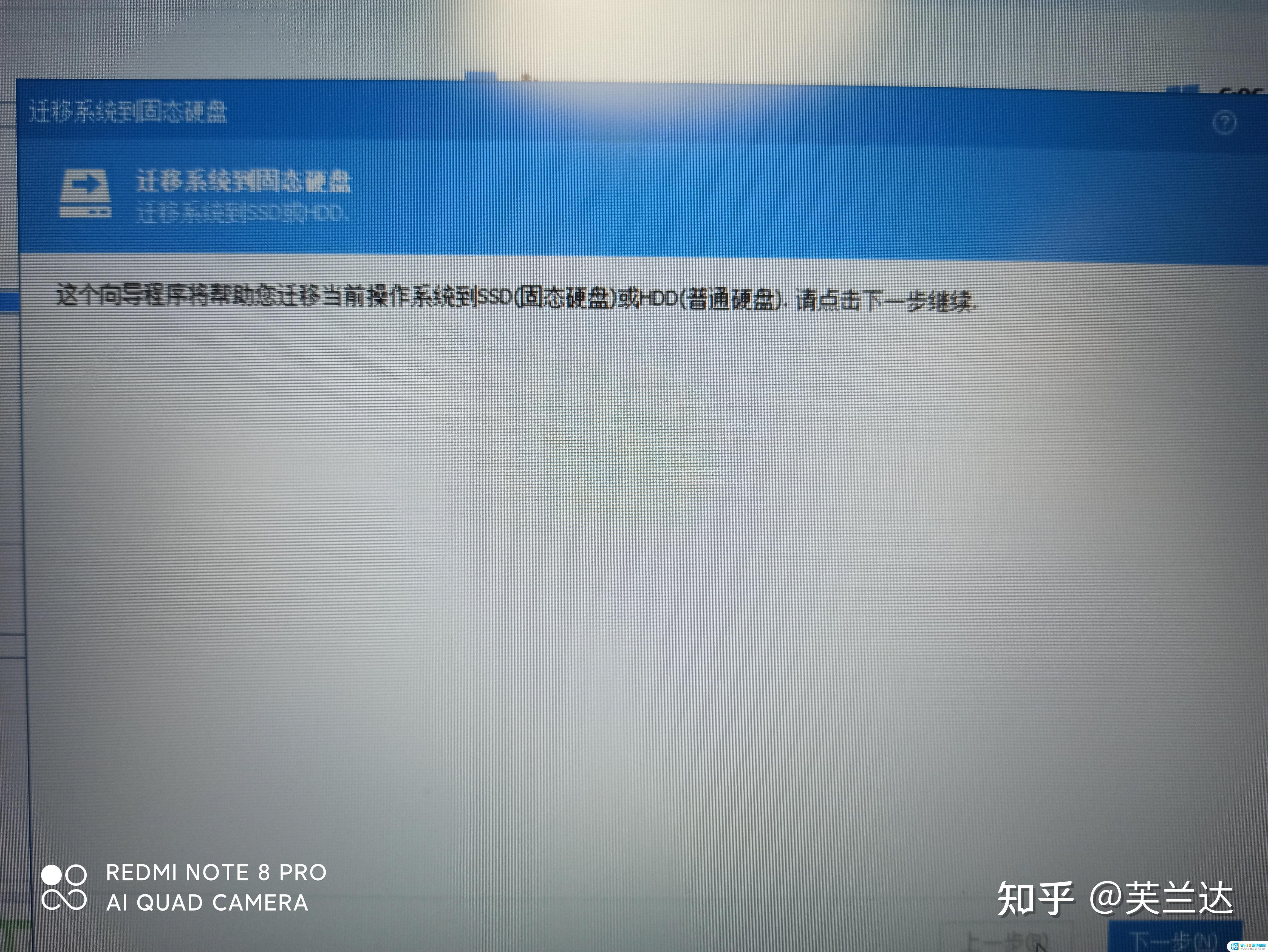
根据提示操作并点击下一步。
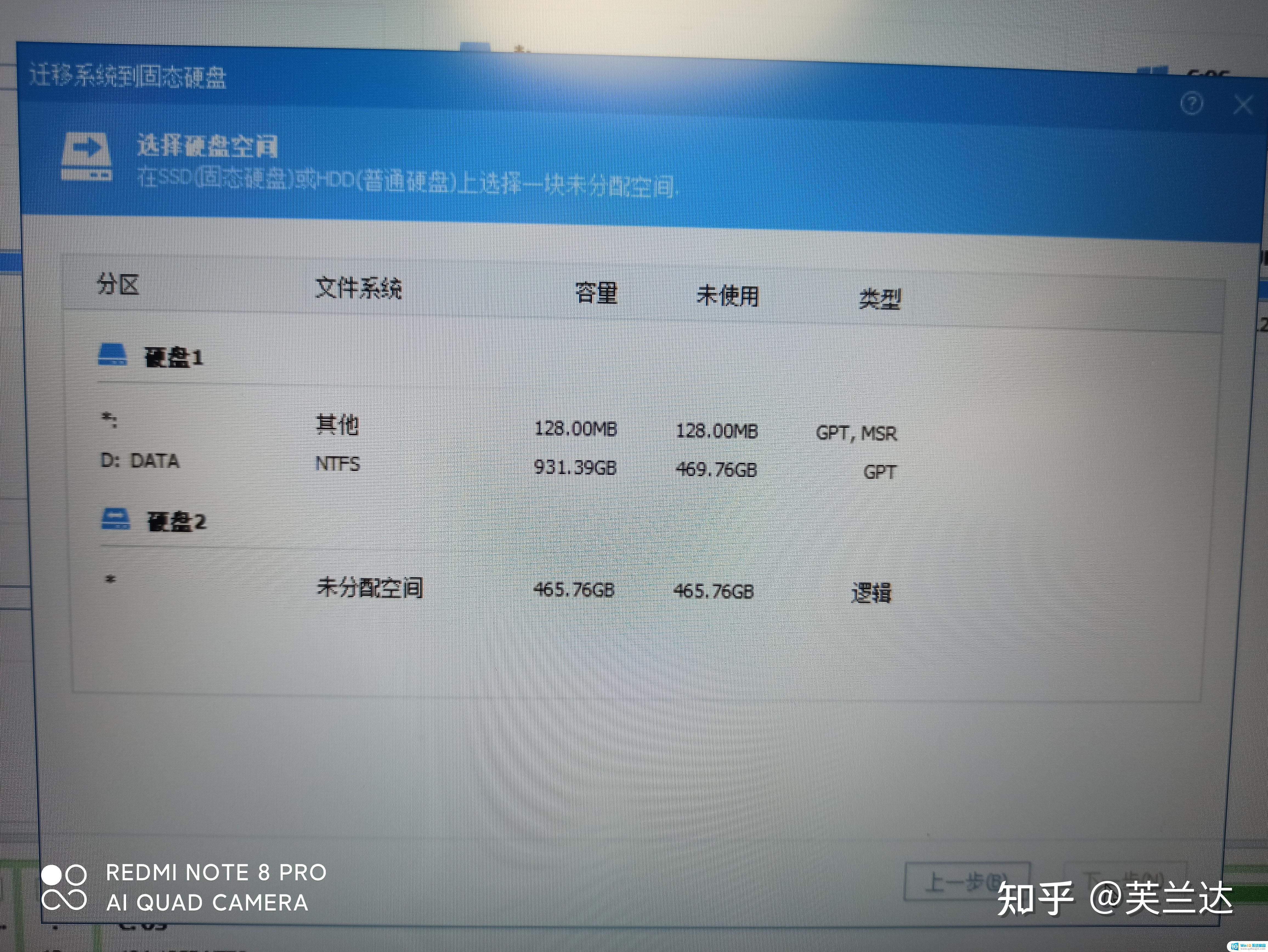
选择未分配空间的465.76GB的新固态硬盘,点击下一步。
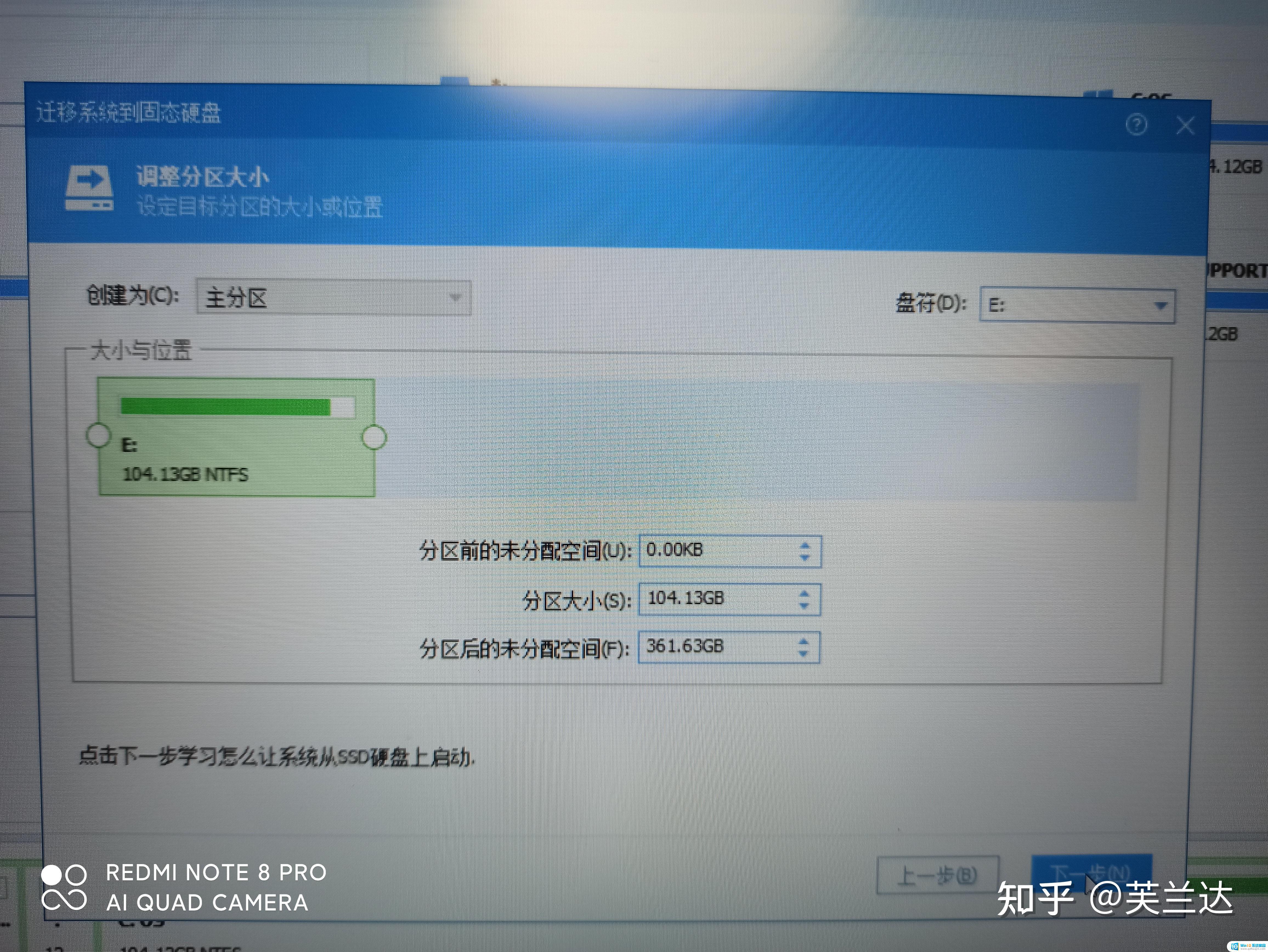
调整分区大小。
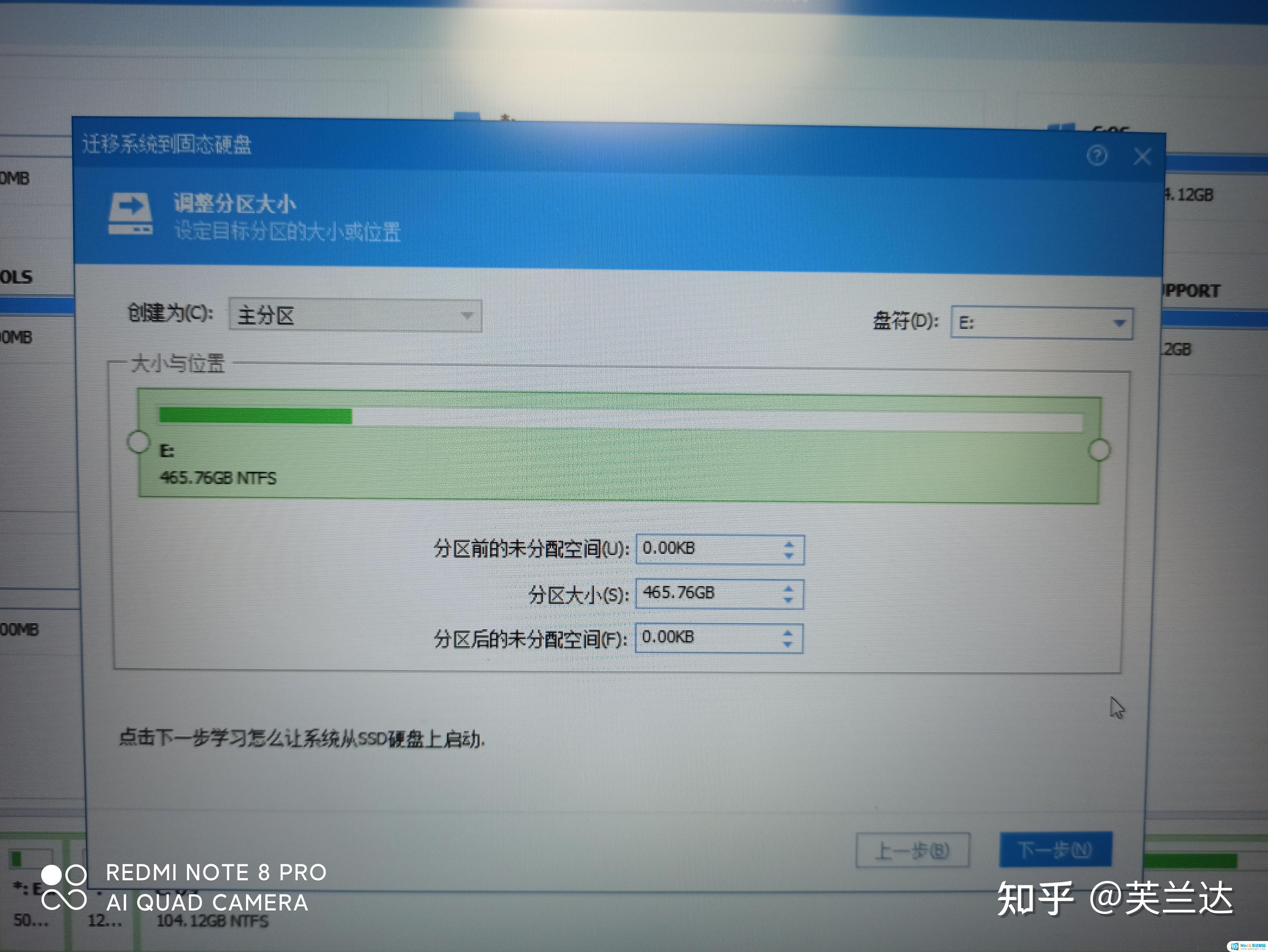
这一步只需要把那个小元圈拉到最右边,即分区大小为全部空间,点击下一步。
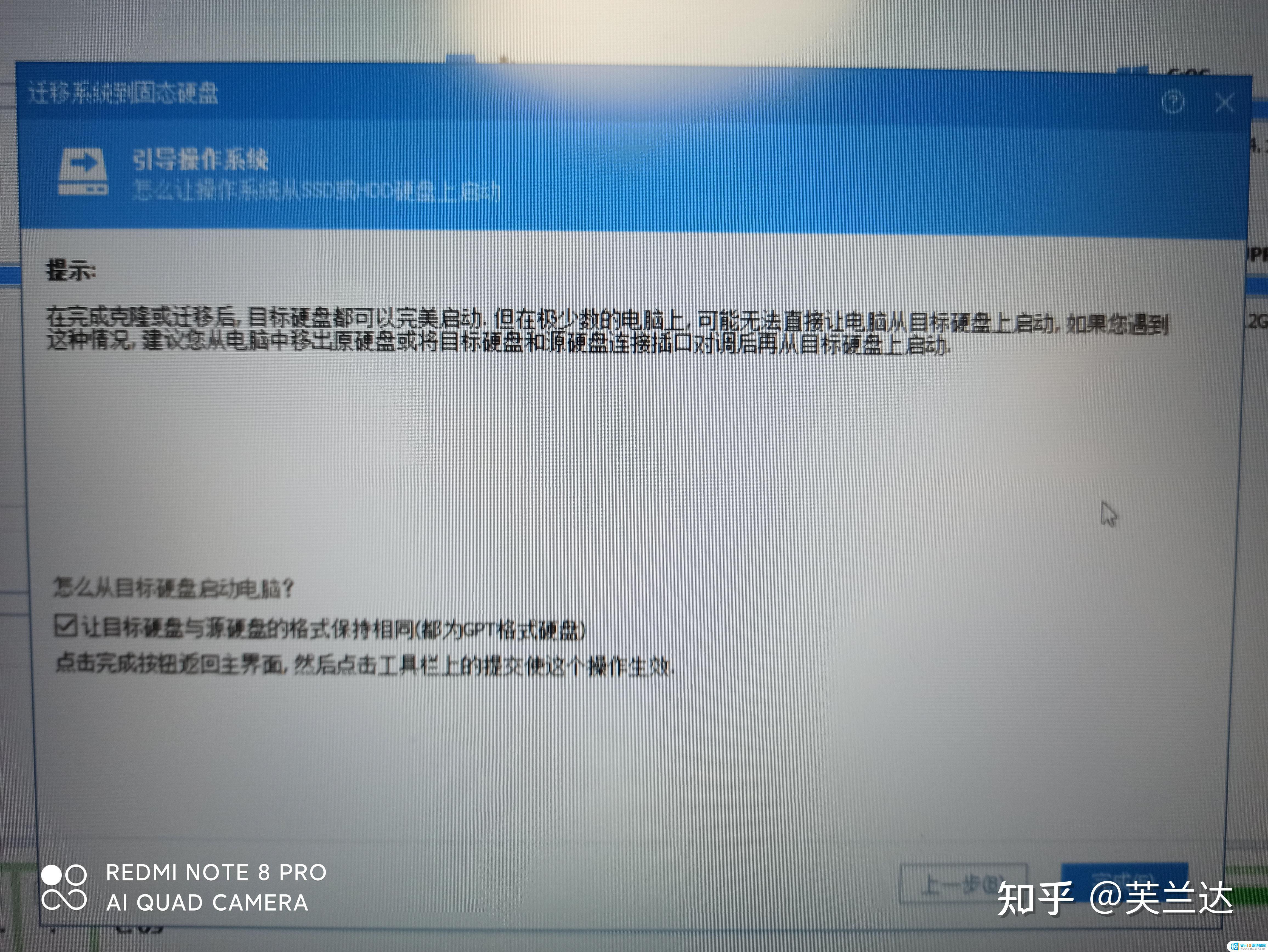
一些提示,点击完成。
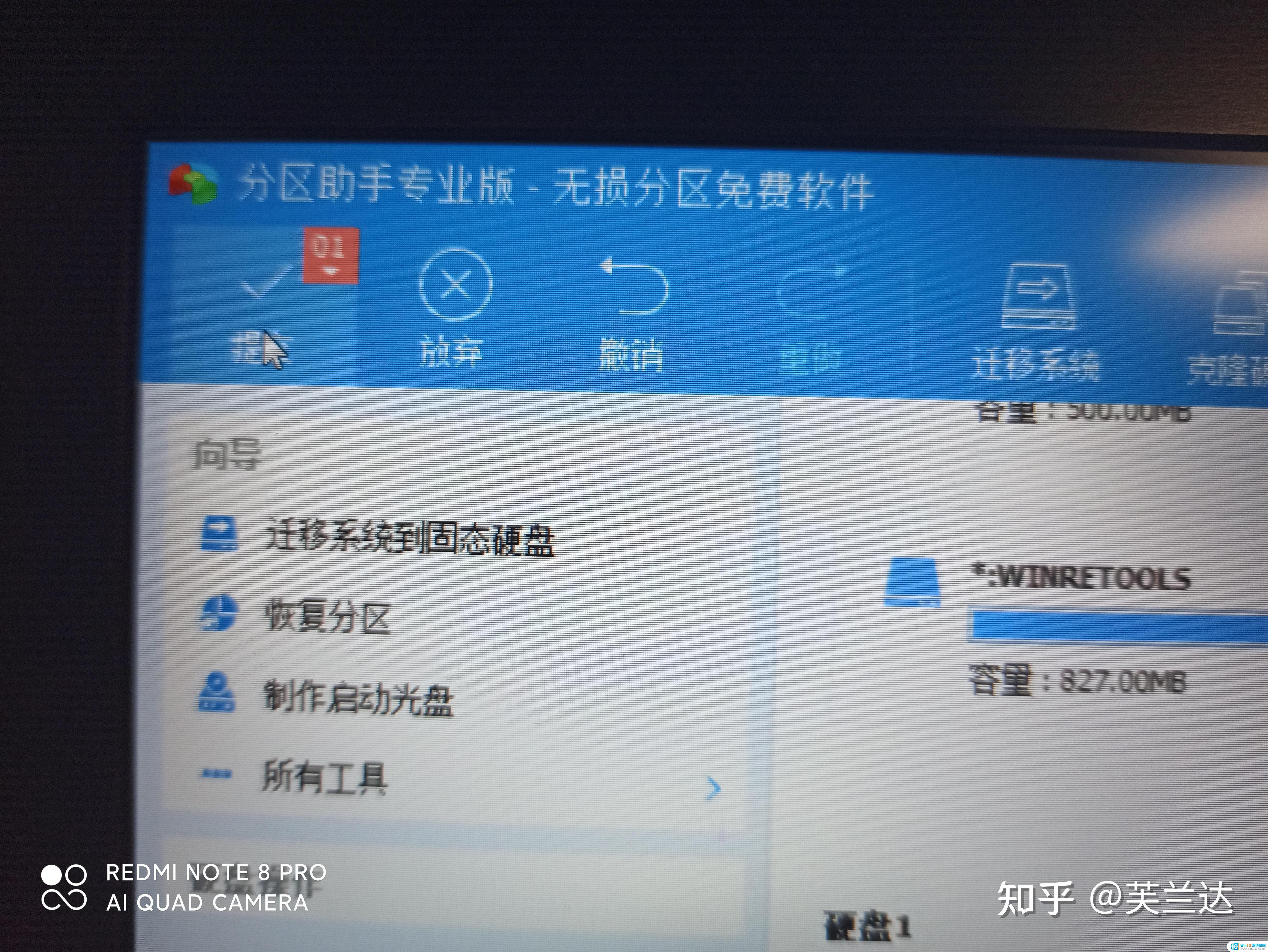
点击左上角提交。
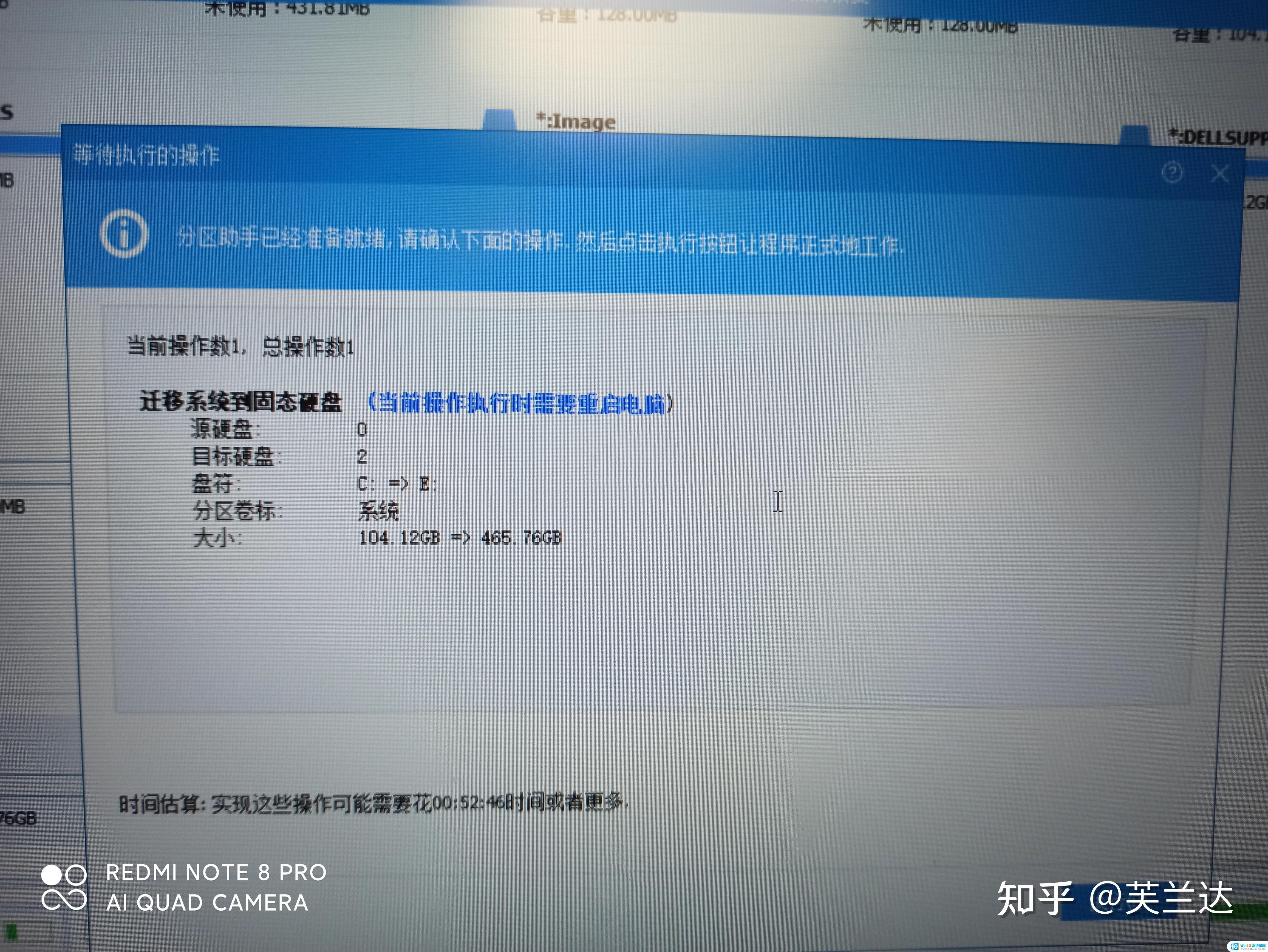
确认一下别搞错了,C->E,104.12GB->465.76GB,点击执行。
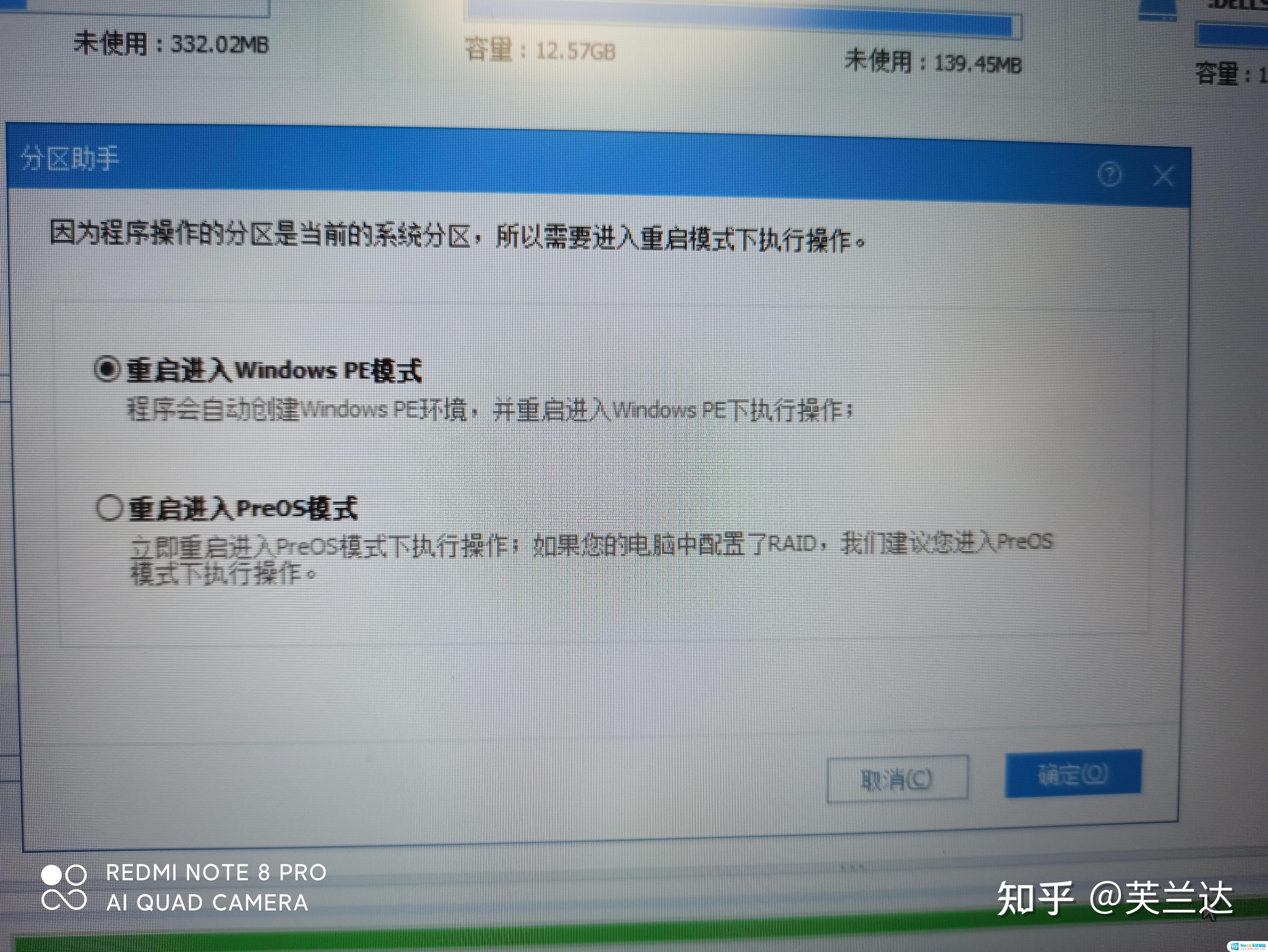
接下来需要重启进入Windows PE模式,点击确定。

正在创建Windows PE。
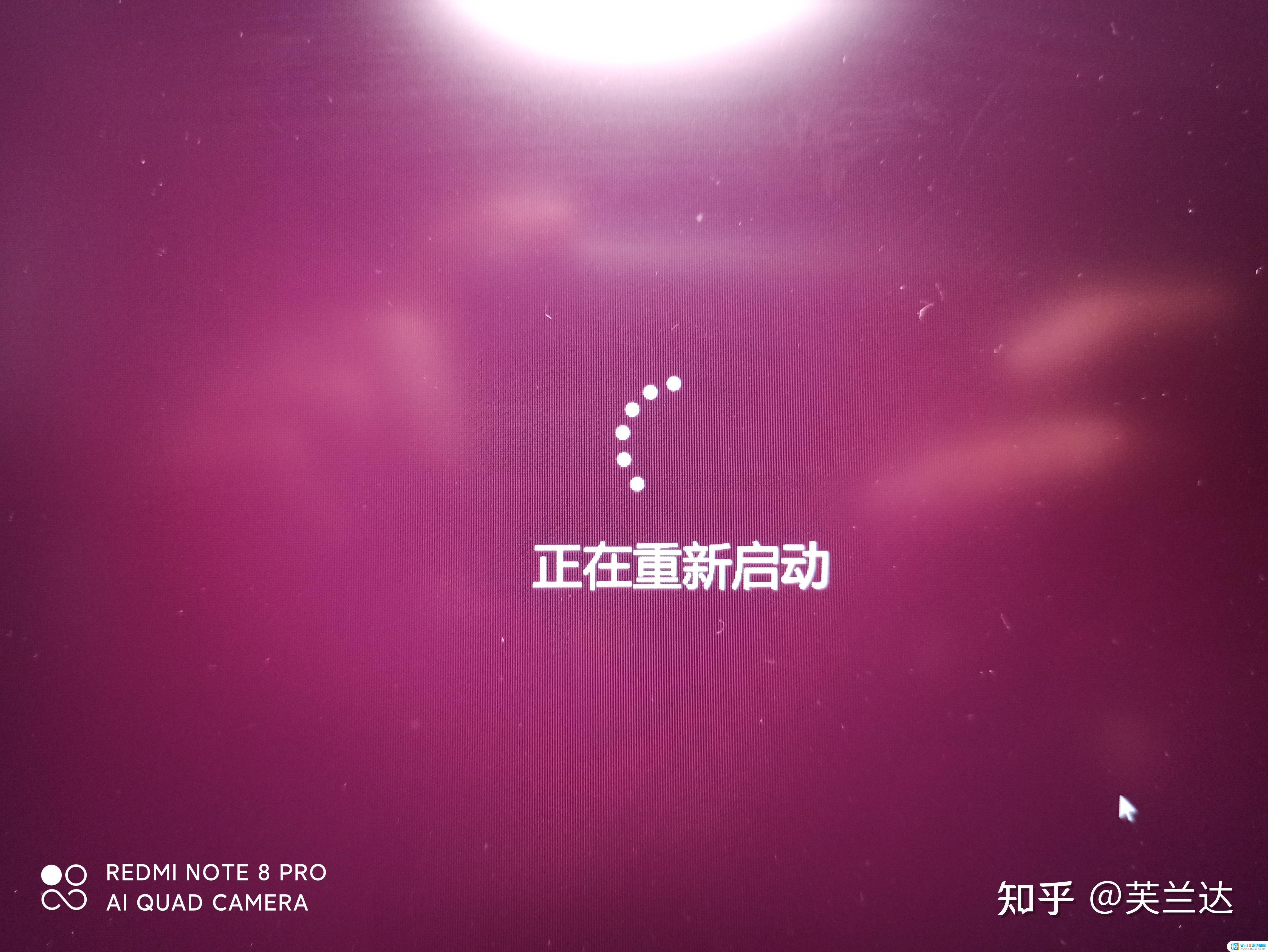
然后会重新启动。
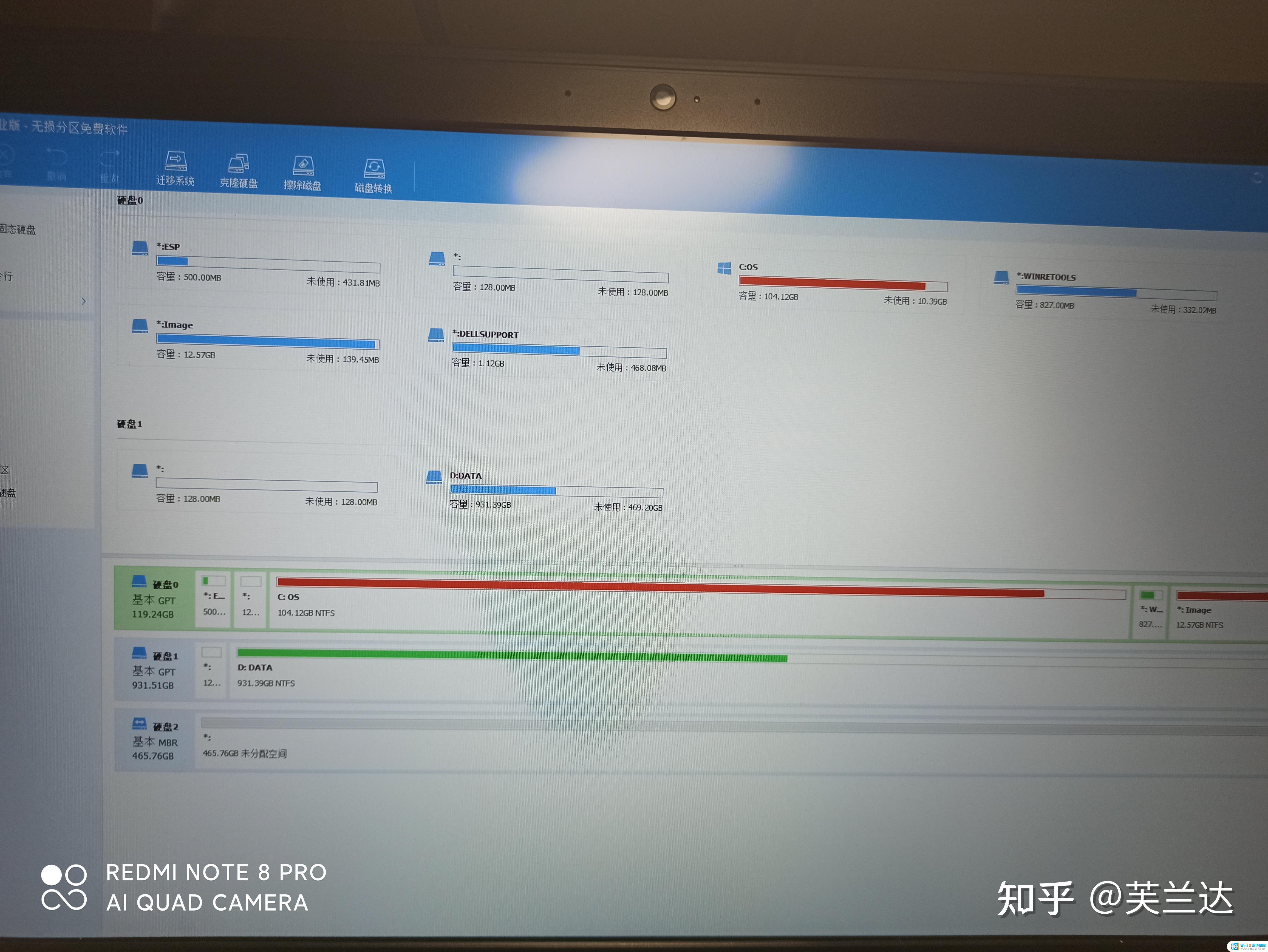
会进入到这个界面,注意。这个时候再将之前的操作再操作一遍,点击上方的系统迁移,根据提示进行操作……
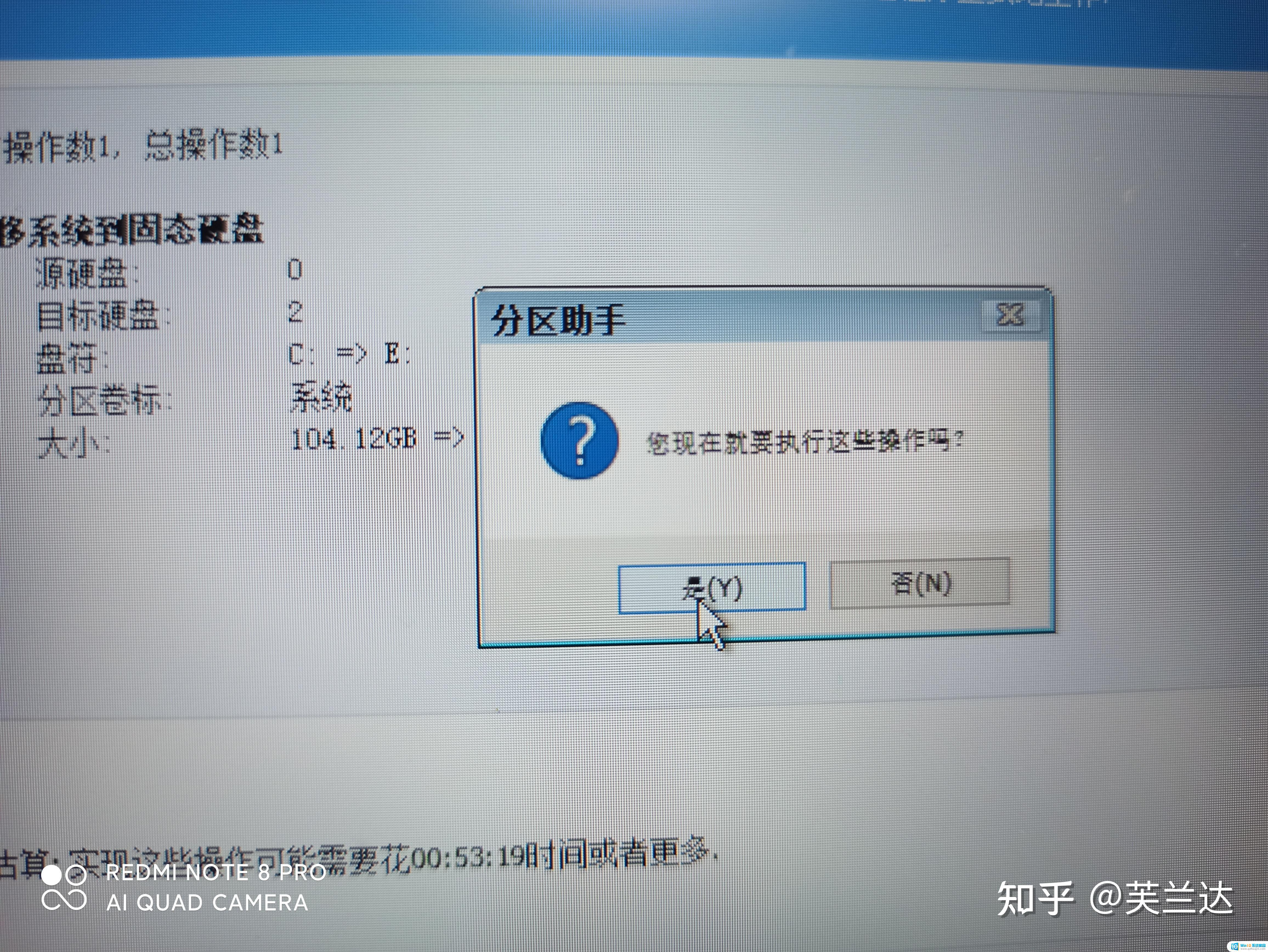
确认一下别搞错了,C->E,104.12GB->465.76GB,点击是。
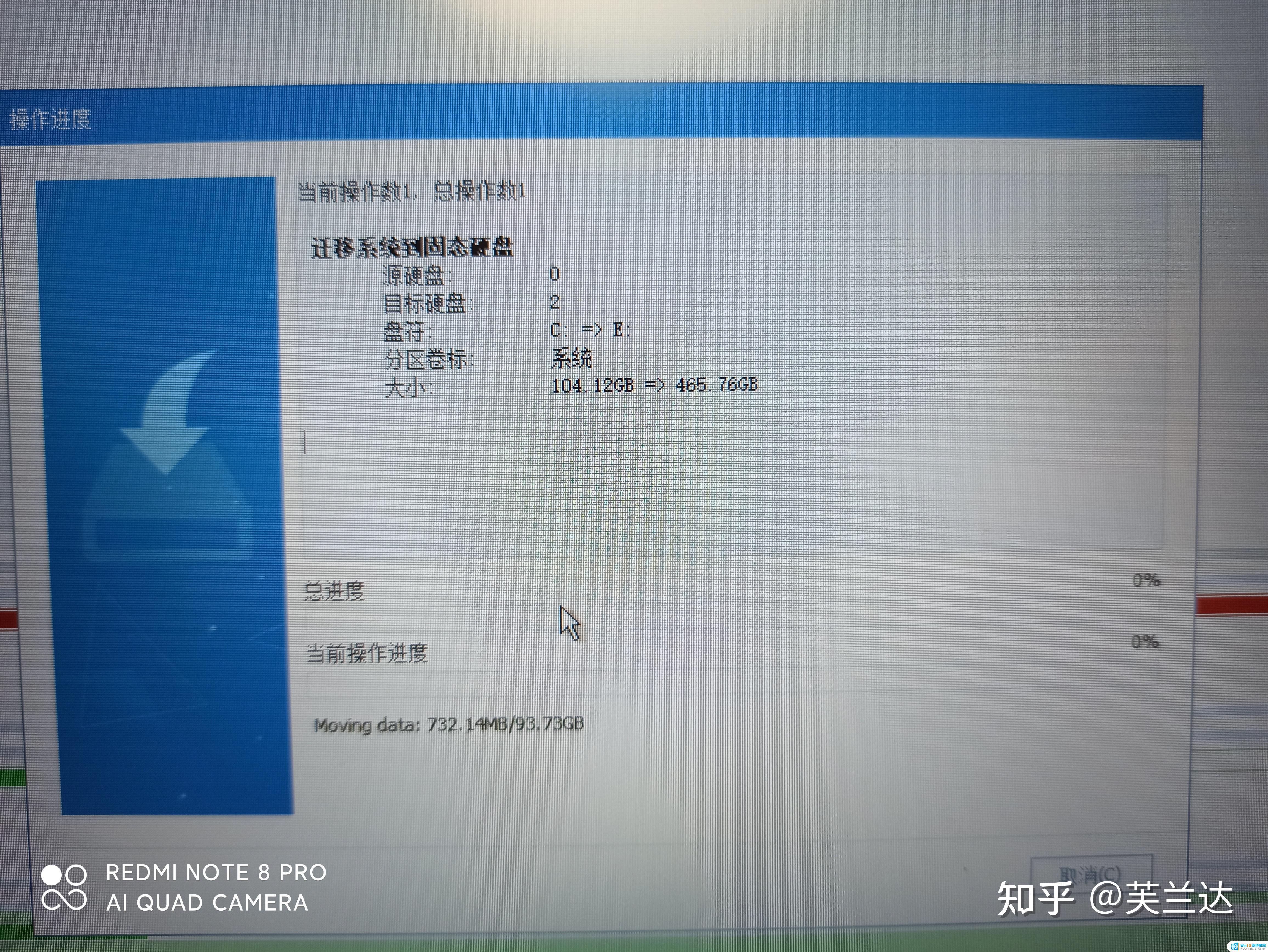
等这个界面的进度条读完。
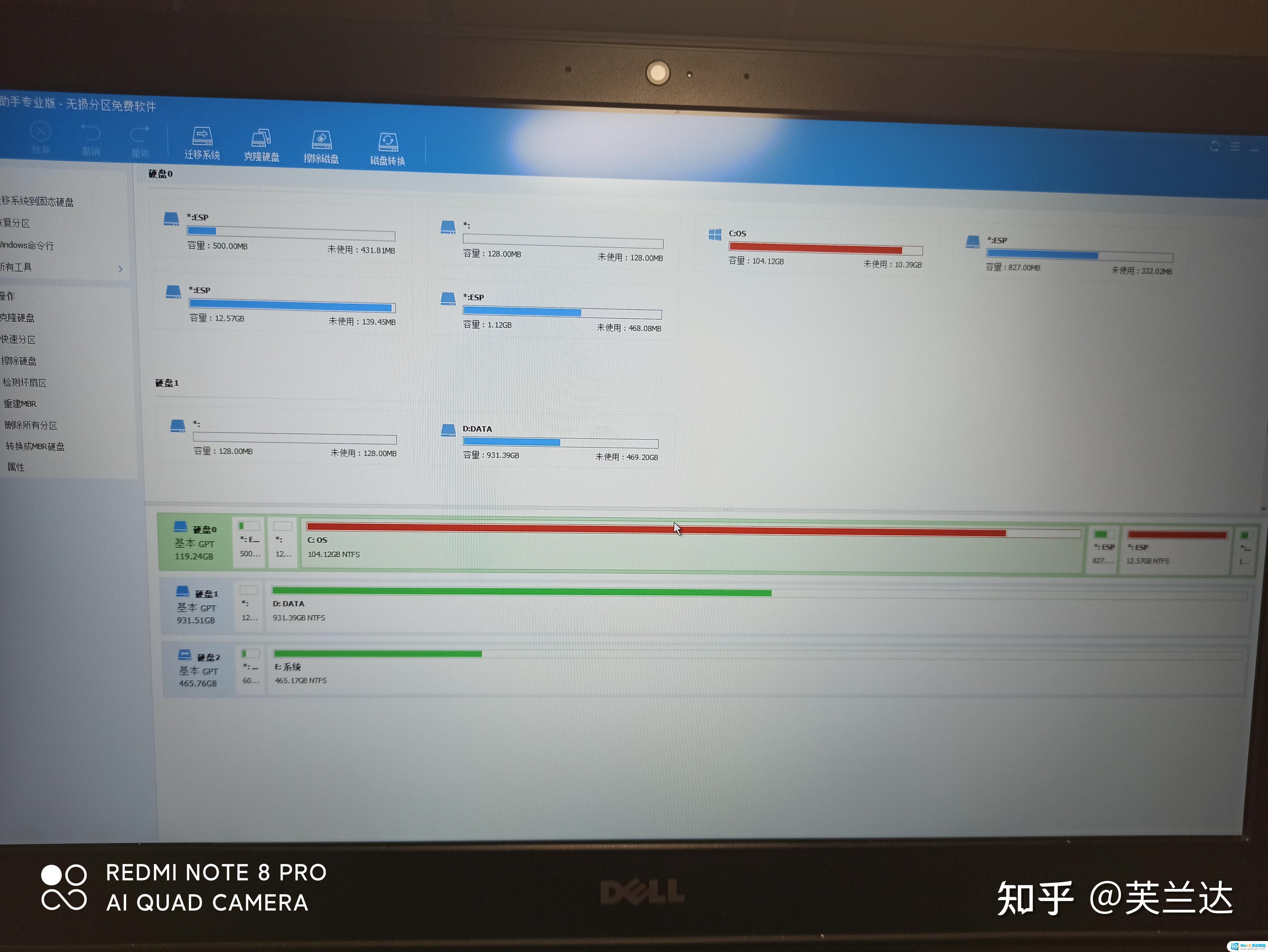
完成后是上图这个界面,可以看到硬盘2:E:系统,将分区助手关掉,就自动重启了。

重启完成后,打开我的电脑,发现系统(C:)变成了465GB,OS(E:)是104GB,也就是系统已经迁移到新的固态硬盘了。
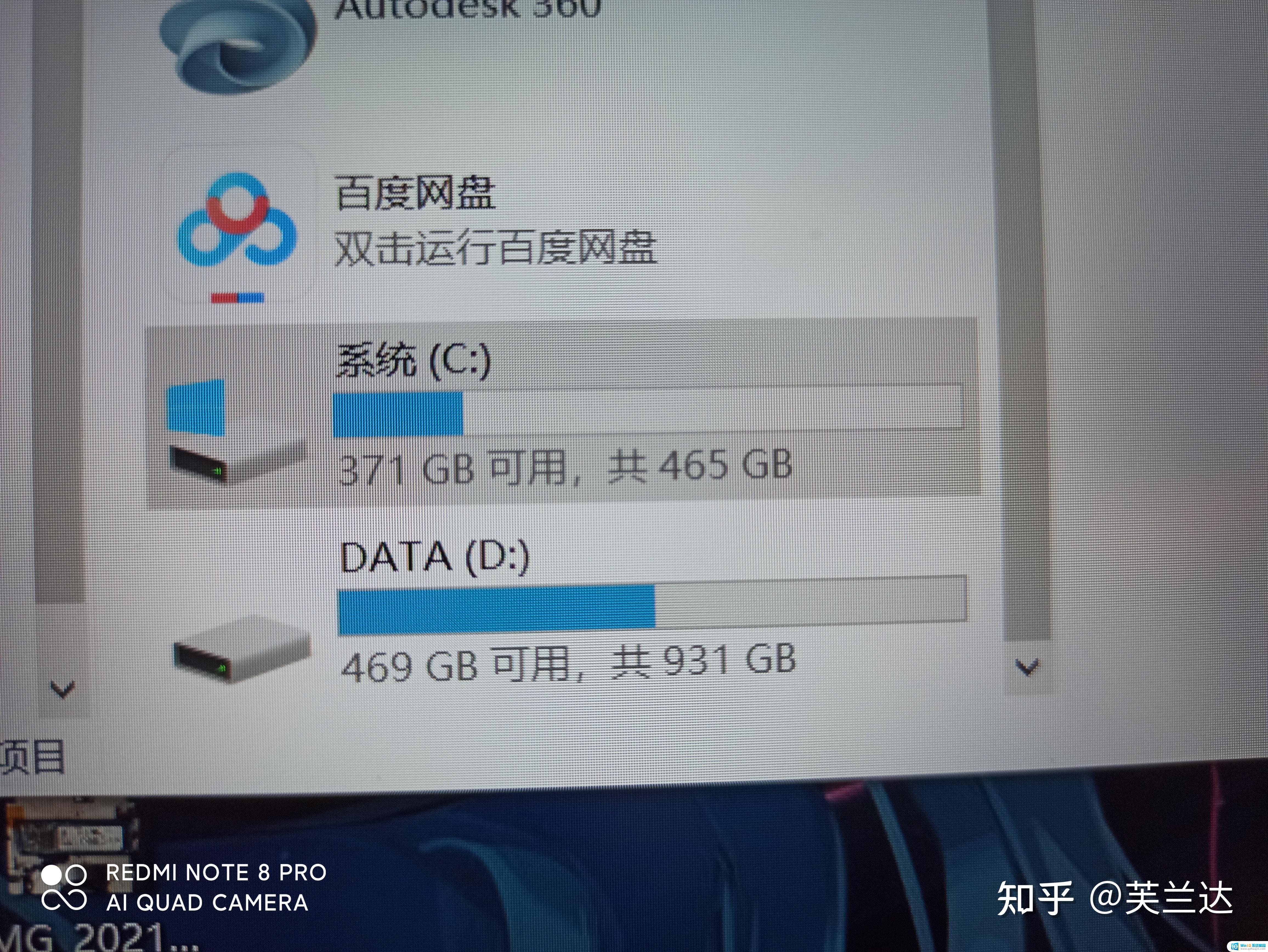
关机将固态硬盘盒拔掉,更换硬盘,再开机看一下我的电脑,C盘465GB,暂时不用担心C盘满了。

将换下来的老固态装进固态硬盘盒中,(可以将它里面的东西删掉,也可以暂时先留着),这就是一块128GB的固态移动硬盘。
7、完成
利用分区助手软件,成功将系统迁移到新固态硬盘。并且全部的东西都在,和之前一模一样,省去了重装系统和一些专业软件的时间。
2021.3.14
保持注意力和小心,备份所有数据是更换固态硬盘的关键。使用可靠的数据转移工具,确保数据被完整地传输到新的固态硬盘上。通过这些简单的步骤,您可以更轻松地更换固态硬盘,而无需重新安装系统和重新设置应用程序。
固态硬盘的数据怎么转移到新的固态 老固态硬盘更换新固态硬盘方法,不重装系统相关教程
- 新固态硬盘安装后不显示 固态硬盘装好后没有显示怎么办?
- 计算机重新安装操作系统找不到固态硬盘 固态硬盘安装后系统里找不到硬盘怎么办
- 固态装完后电脑没找到硬盘 win11固态硬盘安装找不到怎么办
- 台式机机械硬盘换固态硬盘 电脑如何安装固态硬盘?
- 固态硬盘安装完后怎么弄 加装固态硬盘后如何进行设置
- 新固态硬盘分区了就可以装系统 如何操作固态硬盘安装系统的详细步骤
- 固态硬盘不能启动系统 固态硬盘安装WIN7系统无法启动的原因及解决方法
- 预装了系统的硬盘怎么用 预装系统的固态硬盘如何安装
- 电脑固态硬盘和机械硬盘怎么安装 固态硬盘和机械硬盘如何同时安装在电脑上
- 固态硬盘驱动程序如何安装 NVME M.2固态怎么安装?
- 软件签名验证失败怎么办 如何处理安装软件没有有效数字签名的问题
- 装了两个硬盘显示只有一个硬盘 电脑安装了两个硬盘只显示一个的解决方案
- 惠普1108驱动安装教程 惠普p1108打印机驱动安装教程
- win11系统安装win7系统 双系统Win11和Win7安装图文教程
- 电脑下载什么可以看电视直播 电视盒子怎么安装直播软件
- 电脑cad软件怎么安装 CAD软件安装指南
热门推荐
系统安装教程推荐
- 1 电脑安装鼠标 无线鼠标安装步骤
- 2 华硕新款笔记本做系统按f几进入启动盘 华硕主板u盘启动按f键
- 3 windows 11怎么不让他安装软件 Win11禁止安装软件的方法
- 4 台式机无线wifi怎么安装 无线wifi在台式电脑上的安装步骤
- 5 电脑怎样安装五笔输入法 Win10如何下载微软五笔输入法
- 6 怎样重新安装显卡驱动 如何正确更新计算机的显卡驱动
- 7 windows11 安装提示找不到设备驱动程序 Win11设备驱动程序丢失修复方法
- 8 nvidia程序无法继续安装出现一个错误 Nvidia安装程序无法继续怎么办
- 9 声卡怎样安装? win10声卡驱动如何安装
- 10 3dmax卸载后无法重新安装 3dmax软件彻底卸载方法
win10系统推荐
- 1 萝卜家园ghost win10 64位家庭版镜像下载v2023.04
- 2 技术员联盟ghost win10 32位旗舰安装版下载v2023.04
- 3 深度技术ghost win10 64位官方免激活版下载v2023.04
- 4 番茄花园ghost win10 32位稳定安全版本下载v2023.04
- 5 戴尔笔记本ghost win10 64位原版精简版下载v2023.04
- 6 深度极速ghost win10 64位永久激活正式版下载v2023.04
- 7 惠普笔记本ghost win10 64位稳定家庭版下载v2023.04
- 8 电脑公司ghost win10 32位稳定原版下载v2023.04
- 9 番茄花园ghost win10 64位官方正式版下载v2023.04
- 10 风林火山ghost win10 64位免费专业版下载v2023.04