win10电脑怎么调虚拟内存 win10虚拟内存设置推荐值是多少
win10电脑怎么调虚拟内存,Win10电脑的虚拟内存是非常重要的,它可以帮助我们运行更多的程序和应用程序,提高电脑的性能和响应速度。但是许多用户不知道如何调整虚拟内存,以达到最佳的效果。在本文中我们将介绍如何调整Win10电脑的虚拟内存,并推荐最佳的设置值。跟随我们的指导,让你的电脑跑得更快!
win10虚拟内存设置推荐值是多少
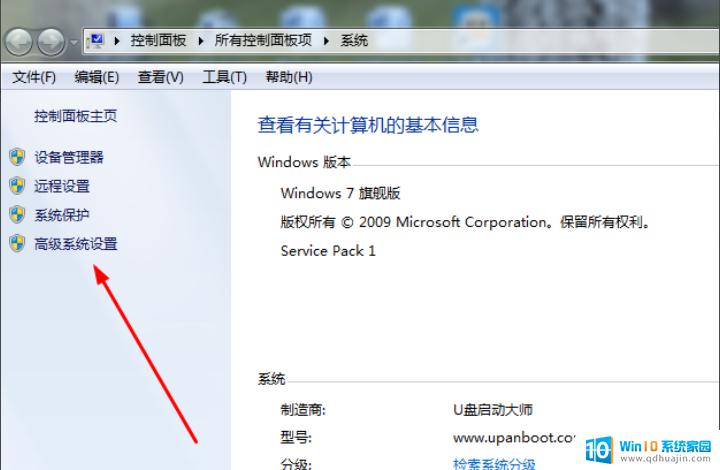
有很多人在购买电脑之后才发现电脑内置的物理内存非常小,在这个时候才会重新设置虚拟内存,以提高电脑的使用效率。常见的电脑系统有许多,多年前人们多喜爱windowxp系统。到了2016年,人们都将自己的电脑系统升级为window10系统了,该系统的应用效率比前者更胜一筹。然而,window10系统的电脑若是想要设置虚拟内存,又该如何操作呢?操作过后又该设置多少内存才合适呢?
win10电脑怎么调虚拟内存
建议将初始大小和最大值同时设置为你物理内存的1-2倍,比如2G设置为4096MB(2G内存是2倍)。3G设置为4608MB(3G内存是1.5倍),4G内存先设置为4096MB(4G的1倍不够在加)。6-8G内存或更大就选则自动管理就是了,如果你的物理内存是2G,建议升级一下你的物理内存(初始大小和最大值设置要一致)。如果6-8G或更大的话,您一定要设置,最大值最大是物理内存是1倍,或少设置一点,初始大小设置半倍,因为物理内存越大,虚拟内存就没必要设置太大了。
Win10如何设置虚拟内存
1.右击这台电脑,单击属性。
2.在系统属性对话框,选择高级系统设置。
3.点击性能——设置。
4.找到性能选项对话框中的高级菜单,找到虚拟内存,点击更改。
5.将自动管理所有驱动器的分页文件大小前面的勾去掉。
6.然后选择系统盘c盘,设置虚拟内存一般原则是:虚拟内存不设置在系统盘。所以,选择c盘后,勾选无分页文件,再单击设置,弹出的提示框中选择是。这样c盘分页文件,也就是虚拟内存就设置为0了,提高了系统盘运行效率。
7.然后需要将虚拟内存设置到非系统盘。比如设置在F盘,勾选自定义大小,初始值和最大值都设置为2048Mb,然后单击设置。再单击下面的应用和确定完成修改。修改后重启计算机生效。
8.之所以将虚拟内存初始值和最大值设置为一样大,是为了防止系统频繁请求不同大小的分页文件,无故消耗系统资源,提高运行效率。
若是电脑内存不足,可是会产生各种各样的不良现象。例如说,当电脑具有隐藏病毒的时候,一当内存不足,病毒就会爆发出来,在这个时候再解决问题便会非常困难,而且病毒还会占据很多内存,放我们的电脑使用难上加难。温馨提醒,若是在设置虚拟内存的时候,设置不当也会产生系统盘崩溃的问题,因此一定要小心设置虚拟内存,一个步骤都不能错哦。
总的来说,虚拟内存对于win10电脑的性能和稳定性都有很大的影响。适当地调整虚拟内存的设置可以提高电脑的运行效率,但具体的推荐值得根据自己的电脑配置和使用需求来确定。在进行设置时,建议遵循一些基本规则,如不将虚拟内存设置得过小或过大,以保证电脑的正常运行。
win10电脑怎么调虚拟内存 win10虚拟内存设置推荐值是多少相关教程
- 内存32g虚拟内存怎么设置最好 Win10 32g内存虚拟内存合理配置
- 更改虚拟内存对电脑有什么影响 win10 虚拟内存如何设置
- win10怎样设置虚拟内存大小 win10虚拟内存调整及大小设置方法
- win10提高虚拟内存 win10系统虚拟内存增加方法
- d盘虚拟内存怎么删除 Win10如何彻底卸载虚拟磁盘
- 电脑怎么开虚拟机win10 win10如何打开自带虚拟机功能
- 电脑如何打开虚拟键盘 win10笔记本如何打开虚拟键盘
- 怎样关闭虚拟键盘 win10虚拟键盘关闭方法
- 平板虚拟键盘怎么调出来 win10平板电脑虚拟键盘不显示怎么办
- bios开虚拟化 Win10电脑如何在BIOS中启用虚拟化技术(VT)?
- window10打印机设置怎么调出来 Win10系统如何设置打印机
- 电脑右边任务栏怎么调整 win10任务栏设置在屏幕右侧
- win10企业版ltsb激活码 win10专业版和企业版永久激活秘钥分享图文教程
- 电脑自带的五笔在哪里 Windows10自带五笔输入法怎么打开
- 如何查找电脑硬盘序号 win10如何查看硬盘序列号
- 电脑管理没有本地用户和组怎么办 win10计算机管理中本地用户和组消失怎么办
热门推荐
win10系统教程推荐
win10系统推荐
- 1 萝卜家园ghost win10 64位家庭版镜像下载v2023.04
- 2 技术员联盟ghost win10 32位旗舰安装版下载v2023.04
- 3 深度技术ghost win10 64位官方免激活版下载v2023.04
- 4 番茄花园ghost win10 32位稳定安全版本下载v2023.04
- 5 戴尔笔记本ghost win10 64位原版精简版下载v2023.04
- 6 深度极速ghost win10 64位永久激活正式版下载v2023.04
- 7 惠普笔记本ghost win10 64位稳定家庭版下载v2023.04
- 8 电脑公司ghost win10 32位稳定原版下载v2023.04
- 9 番茄花园ghost win10 64位官方正式版下载v2023.04
- 10 风林火山ghost win10 64位免费专业版下载v2023.04