win10电脑回收站怎么找出来 Win10怎么找回桌面回收站图标步骤详解
win10电脑回收站怎么找出来,电脑回收站是常用的一个功能,但是在使用Win10系统的时候,有些用户会遇到回收站图标不见了的情况,这让一些用户感到困惑。其实Win10电脑回收站图标不见了并不是什么大问题,只需要按照一定的步骤找回即可。接下来我们将详细介绍如何找回win10桌面回收站图标的步骤。
Win10怎么找回桌面回收站图标步骤详解
具体方法:
1.【方法一】在电脑桌面的空白处点击鼠标右键,选择个性化打开进入。
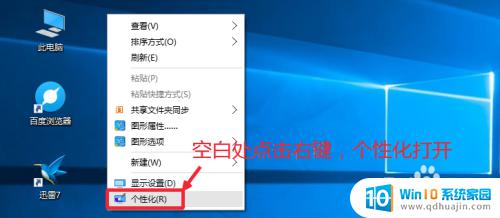
2.个性化界面,点击主题按钮,然后右边选择桌面图标设置选项打开。
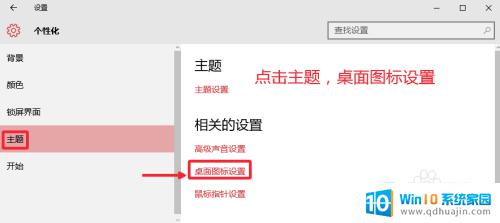
3.桌面图标里面,在回收站图标前面选择对勾选择。然后确定即可。
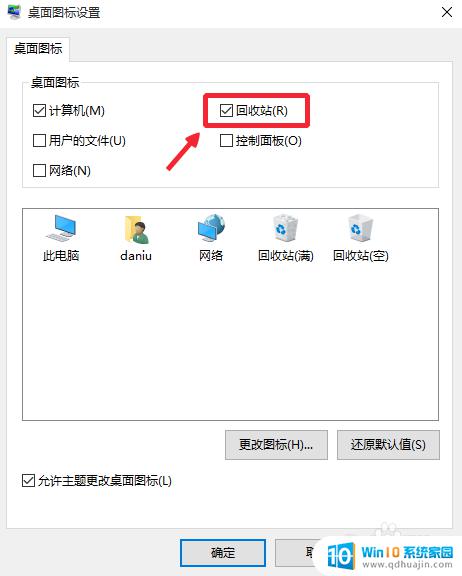
4.【方法二】按下键盘的“win+r”快速打开电脑“运行”对话框,输入gpedit.msc打开电脑的“组策略编辑器”。如图所示进行操作。
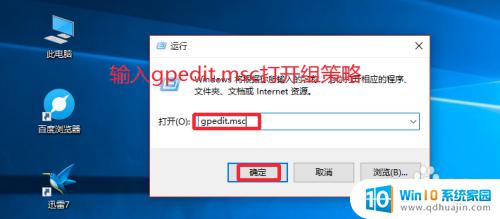
5.然后这里我们依次如图所示点击打开从桌面删除回收站,双击打开。这样可以防止某些人由于隐藏了桌面回收站图标导致的回收站不显示图标。
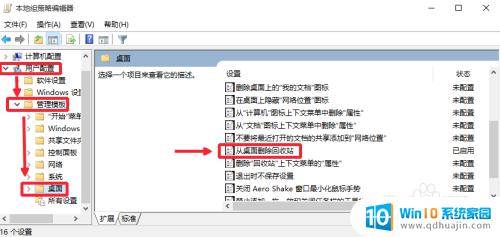
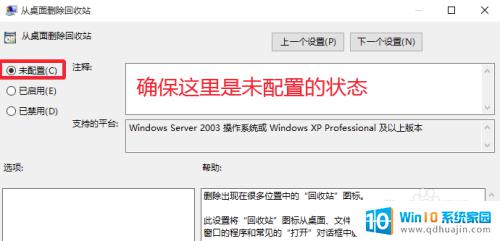
6.【方法三】在桌面的空白处点击右键,然后选择新建文件夹。
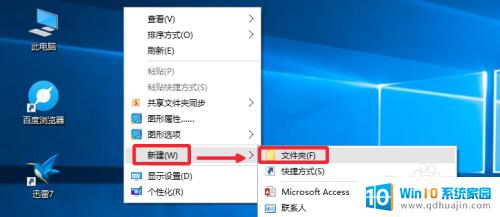
7.然后修改文件夹的名称为【回收站.{645ff040-5081-101b-9f08-00aa002f954e}】外面的大括号不要输入,然后在空白处点击一下。可以看到回收站找到了。当然找回桌面回收站图标,我们还可以使用注册表法。但是对于新手来说不容易操作,大家可以百度搜索学习有关教程,自己进行操作。

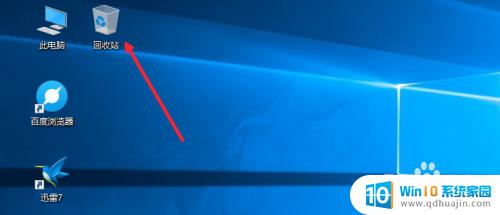
无论您是在使用个人电脑还是公司电脑,回收站都是一个重要的工具,因为它保护着您的数据和文件。如果您意外地删除了某些文件或文件夹,或者想要永久删除一些敏感信息,回收站都可以满足您的需求。如何找到win10电脑回收站?只需按下Win+E键,然后在左侧面板中点击回收站。而如何找回桌面回收站图标,则需要按照我们上述所提供的步骤进行操作即可。
win10电脑回收站怎么找出来 Win10怎么找回桌面回收站图标步骤详解相关教程
- w10回收站在哪里 Win10桌面找不到回收站图标怎么办
- 怎么把桌面的回收站隐藏 Win10怎么隐藏桌面回收站图标
- 电脑回收站图标怎么隐藏 win10系统回收站如何隐藏图标
- 桌面上只有回收站,怎么回事? win10桌面图标不见如何恢复
- win10电脑清空回收站怎么恢复回来 win10回收站清空了怎么恢复已删除的视频
- 电脑回收站目录位置 win10回收站文件夹的位置在哪里
- win10清空回收站 win10如何彻底清空回收站中的文件
- 桌面计算机图标怎么弄出来 如何在win10中找回此电脑图标
- win10回收站文件清理了怎么恢复 Win10回收站清空后怎么恢复已删除的文件
- 新电脑怎么显示此电脑 win10电脑没有此电脑图标怎么找回?
- 笔记本无法添加蓝牙耳机 Win10蓝牙耳机无法配对怎么办
- 电脑右下角添加图标 如何自定义win10右下角图标显示
- 如何让桌面字体变大 Win10系统怎样放大桌面字体
- windows校准手柄 WIN10游戏手柄校准方法
- win10宽带怎么设置自动连接 Win10开机自动连接宽带设置步骤
- 桌面图标间隔很大 Win10桌面图标之间的距离很宽
热门推荐
win10系统教程推荐
- 1 笔记本无法添加蓝牙耳机 Win10蓝牙耳机无法配对怎么办
- 2 启动修复无法修复你电脑怎么办日志文件 Win10开机无法修复日志文件srttrail.txt的解决方法
- 3 如何将电脑图标固定在桌面 win10桌面图标随意固定方法
- 4 电脑显示器大小怎么看 如何在win10系统中查看显示器尺寸
- 5 笔记本电脑自动锁屏怎么设置 win10自动锁屏设置教程
- 6 win10多桌面快速切换 Win10怎样创建多个桌面并快速切换
- 7 win10怎么设置性能模式 win10性能优化设置方法
- 8 电脑自带的五笔在哪里 Windows10自带五笔输入法怎么打开
- 9 win10系统怎样校准触摸 win10触摸屏校准步骤详解
- 10 老电脑有网卡驱动吗 win10系统更新老旧网卡驱动的方法
win10系统推荐
- 1 萝卜家园ghost win10 64位家庭版镜像下载v2023.04
- 2 技术员联盟ghost win10 32位旗舰安装版下载v2023.04
- 3 深度技术ghost win10 64位官方免激活版下载v2023.04
- 4 番茄花园ghost win10 32位稳定安全版本下载v2023.04
- 5 戴尔笔记本ghost win10 64位原版精简版下载v2023.04
- 6 深度极速ghost win10 64位永久激活正式版下载v2023.04
- 7 惠普笔记本ghost win10 64位稳定家庭版下载v2023.04
- 8 电脑公司ghost win10 32位稳定原版下载v2023.04
- 9 番茄花园ghost win10 64位官方正式版下载v2023.04
- 10 风林火山ghost win10 64位免费专业版下载v2023.04