win7读取共享文件夹 win10局域网共享文件夹无法访问怎么办
更新时间:2023-04-28 13:23:21作者:jiang
win7读取共享文件夹,在我们生活和工作中,往往需要在不同的电脑之间共享文件,提高工作效率。然而在使用Windows 7读取共享文件夹或者在Windows 10局域网共享文件夹时,可能会出现一些访问上的问题。这时我们需要了解一些解决方法,以便在办公或者学习中更加高效地进行文件共享和处理。
win10局域网共享文件夹无法访问怎么办
1 前言2 共享文件夹的开启2.1 右键文件夹 → 属性 → 共享

2.2 添加"Everyone"用户

2.3 更改权限“读取/写入”,点击“共享”


至此,共享文件相关的在文件夹层面的操作已经设置文笔,点击“完成”退出。
2.4 网络共享中心设置


选择“启用网络发现”和“启用文件和打印机共享”
3 访问共享文件夹3.1 获取共享文件夹所在计算机的IP
键盘输入“win + R”,再输入“cmd”,回车,在命令行中输入
ifconfig
如果失效,则输入
ipconfig
找到IPv4地址(我的是192.168.0.185)
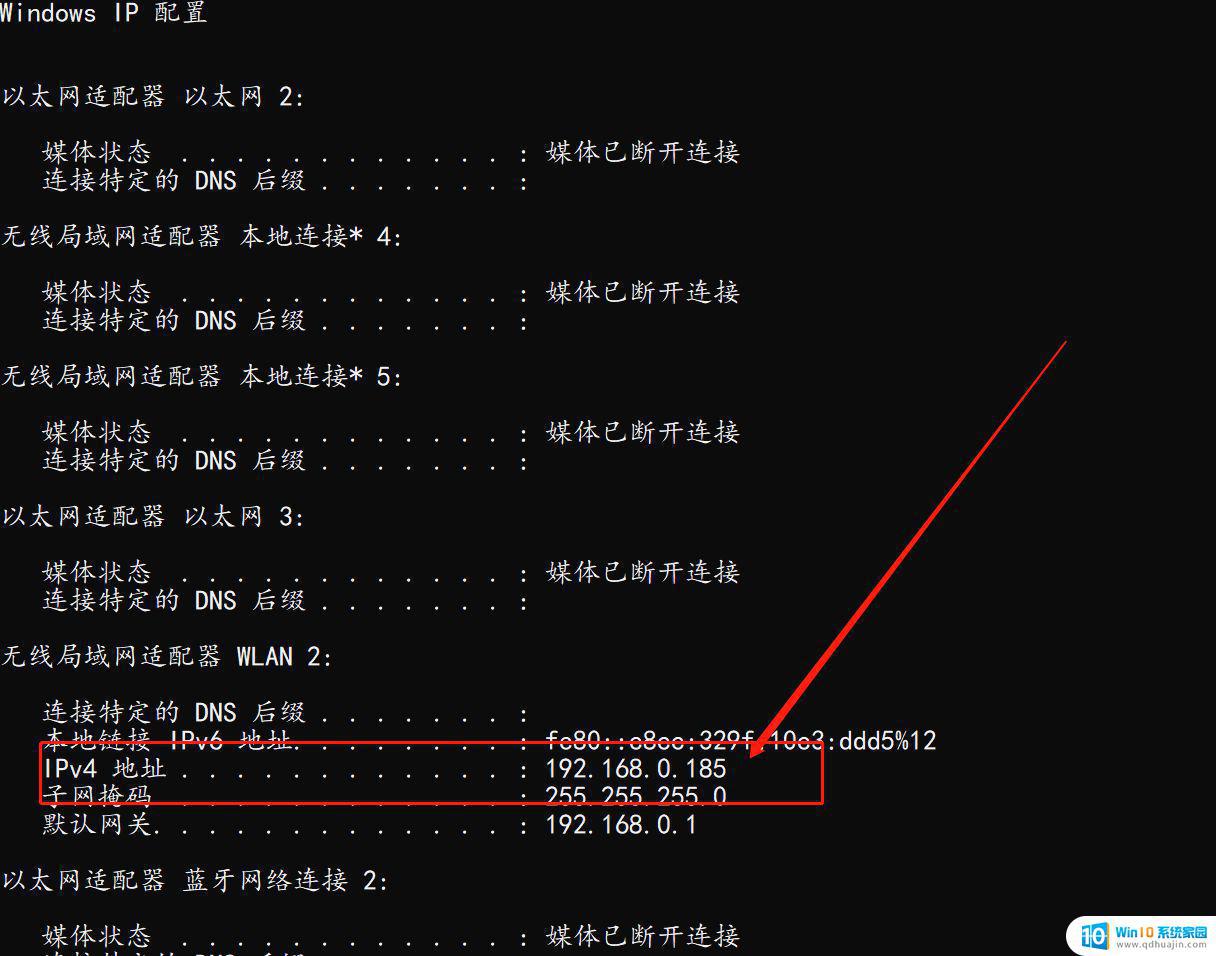
3.2 访问共享文件夹(换一台电脑)
键盘输入“win + R”,再输入“\\IP”,例如“\\192.168.0.185”,得到以下页面,就代表可以访问
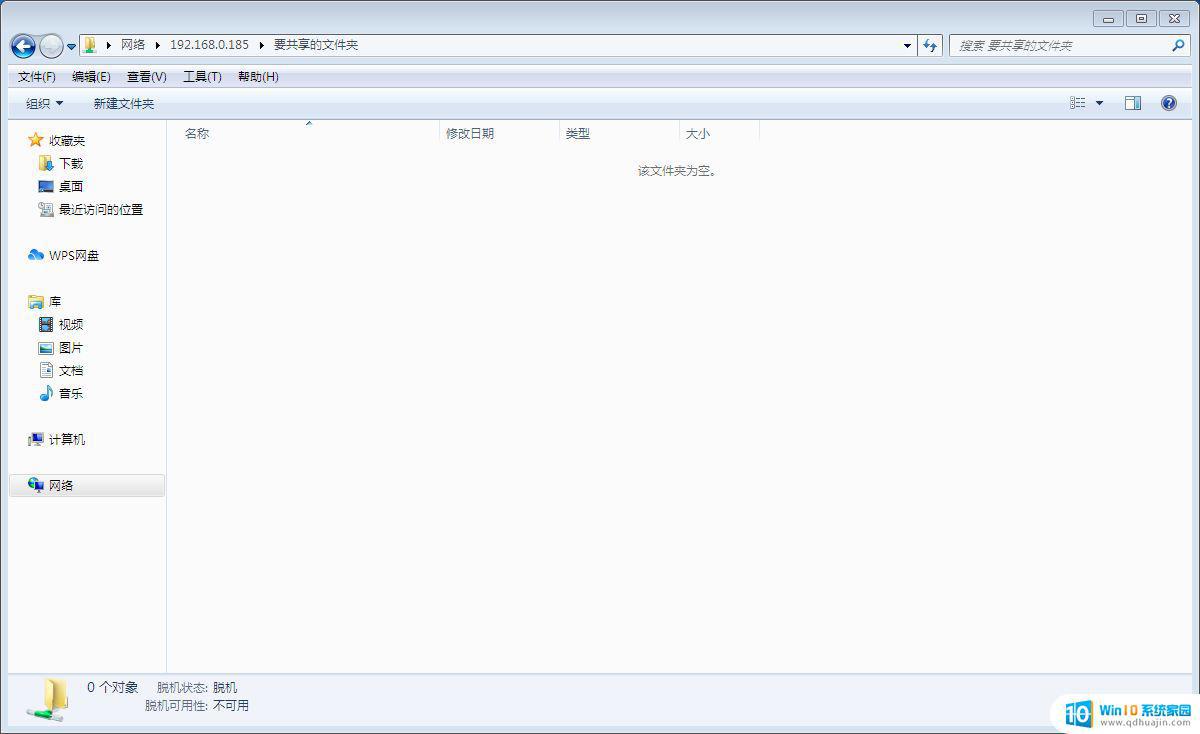 4 关闭共享文件夹
4 关闭共享文件夹右键文件夹 → 属性 → 共享 → 高级共享 → 取消“共享此文件夹”
 5 最后
5 最后感谢微软,知乎
结尾: 通过设置网络共享权限和确认网络高级共享设置,我们可以解决win7读取共享文件夹和win10局域网共享文件夹无法访问的问题。如果您遇到这个问题,试试这些方法吧!
win7读取共享文件夹 win10局域网共享文件夹无法访问怎么办相关教程
- win10和win7怎样共享文件夹 win10局域网共享无法访问win7
- win10不能共享 win10系统无法在局域网共享文件夹怎么设置
- 局域网文件共享win10 Win10局域网文件共享设置步骤
- win 10无法共享文件 Windows10无法访问共享文件夹解决方法
- xp连win10共享 winxp系统无法访问win10系统共享文件夹的解决方法
- win10共享文件夹权限管理 win10共享文件夹访问权限设置教程
- 电脑设置共享权限访问 win10共享文件夹访问权限设置方法
- win10和win7如何组网 win10、win7局域网共享文件夹设置教程
- wind10共享文件夹 Win10共享文件夹或共享磁盘设置方法
- win10可以和win7共享网络吗 win10和win7局域网共享文件的步骤
- 安全模式如何修复电脑蓝屏 win10系统进入安全模式的快捷键
- 电脑显示时间设置 Win10系统屏幕显示时间设置方法
- 电脑无法删除文件需要管理员权限 Win10如何删除需要管理员权限的文件
- 怎么关闭自带的防火墙 如何关闭win10电脑的防火墙功能
- windows 切换屏幕 Window10多显示器应用程序移动方法
- microsoft edge 可以卸载吗 Win10如何卸载edge浏览器
热门推荐
win10系统教程推荐
- 1 windows 切换屏幕 Window10多显示器应用程序移动方法
- 2 microsoft edge 可以卸载吗 Win10如何卸载edge浏览器
- 3 flash插件怎么删除 win10如何彻底删除flash插件
- 4 win10系统命令不是内部命令 Win10 cmd提示命令不是内部或外部命令怎么办
- 5 键盘功能键怎么关闭 win10如何关闭快捷键设置
- 6 电脑降低风扇转速方法 Win10如何调整CPU风扇转速
- 7 win10 word在哪 win10自带word在哪个文件夹
- 8 电脑找不到运行 Win10开始菜单找不到运行解决方法
- 9 win10删除文件提示需要权限 Win10删除文件提示权限问题解决方法
- 10 怎样在电脑上扫描文件 Win10如何扫描文件夹
win10系统推荐
- 1 萝卜家园ghost win10 64位家庭版镜像下载v2023.04
- 2 技术员联盟ghost win10 32位旗舰安装版下载v2023.04
- 3 深度技术ghost win10 64位官方免激活版下载v2023.04
- 4 番茄花园ghost win10 32位稳定安全版本下载v2023.04
- 5 戴尔笔记本ghost win10 64位原版精简版下载v2023.04
- 6 深度极速ghost win10 64位永久激活正式版下载v2023.04
- 7 惠普笔记本ghost win10 64位稳定家庭版下载v2023.04
- 8 电脑公司ghost win10 32位稳定原版下载v2023.04
- 9 番茄花园ghost win10 64位官方正式版下载v2023.04
- 10 风林火山ghost win10 64位免费专业版下载v2023.04