多台电脑怎样连接打印机进行打印 如何用一台打印机连接两台电脑
更新时间:2024-03-23 13:09:05作者:yang
在现代办公环境中,多台电脑如何连接打印机进行打印已经成为一个普遍的问题,有时候我们可能需要用一台打印机连接两台电脑进行打印,这样就需要考虑如何进行正确的设置和连接。通过一些简单的操作和设置,我们可以很容易地实现多台电脑与打印机的连接,方便地进行打印工作。接下来我们将介绍一些简单的方法来实现这一目标。
操作方法:
1.首先是把打印机和一台电脑连接起来,驱动安装好。这里的设置应该都没有问题吧,就是先保证一台电脑能够正常使用打印机。
我们在这台连接打印机的电脑上,找到的“设备和打印机”。通常在“开始”按钮上方,就可以看到。
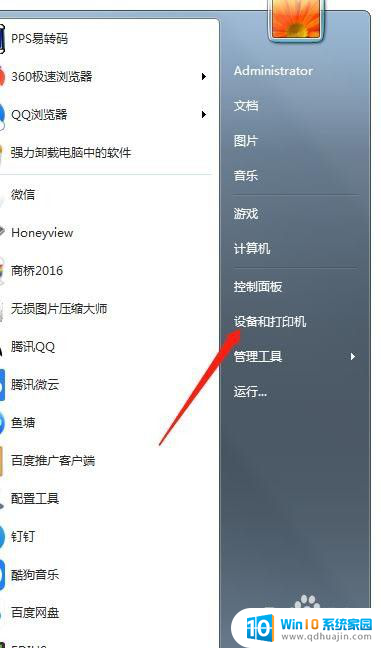
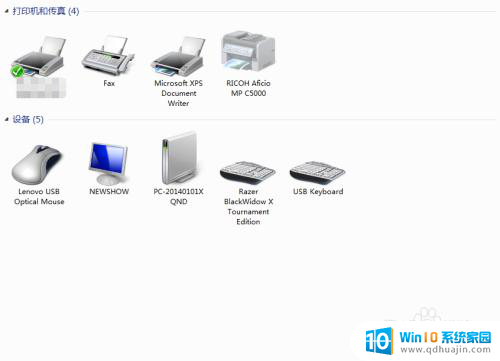
2.到控制面板里—“硬件和声音”下面,也可以找到:
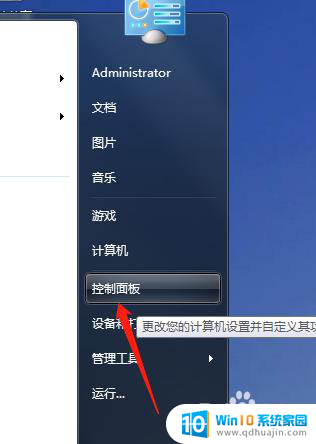
3.找到正在使用的打印机,点击“添加设备”
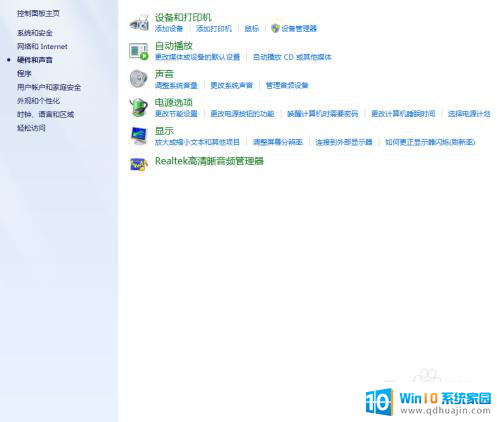
4.进入【打印机属性】。
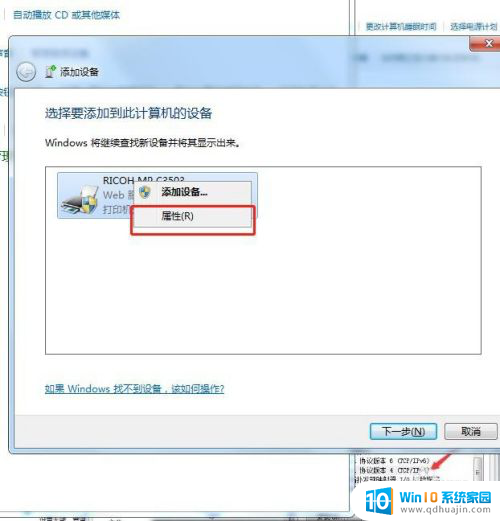
5.点开【属性】就可以看IP了。
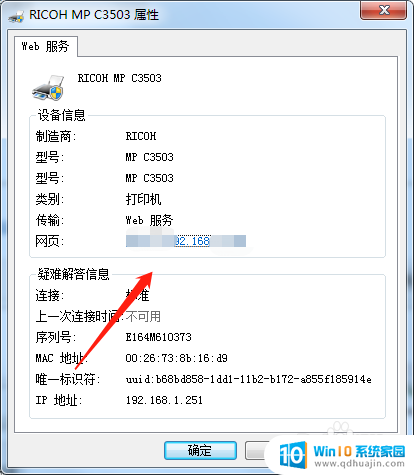
6.然后点开自己右下角的电脑,右击。然后会出现疑难解答和打开网络属性和共享中心,点开【打开网络属性和共享中心】。
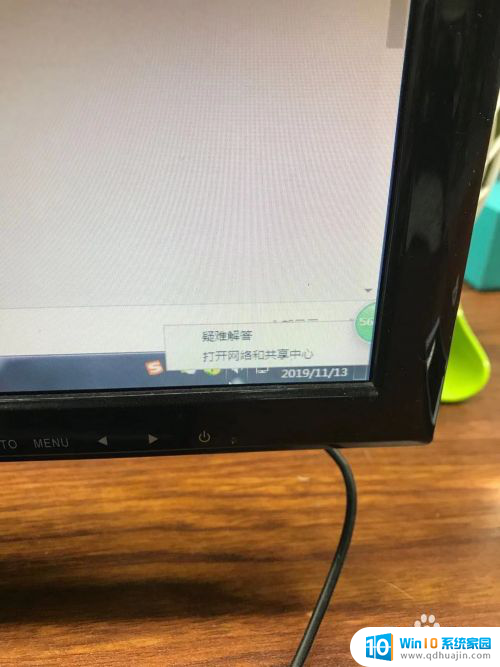
7.弹出的页面中选择【更改适配器设置】
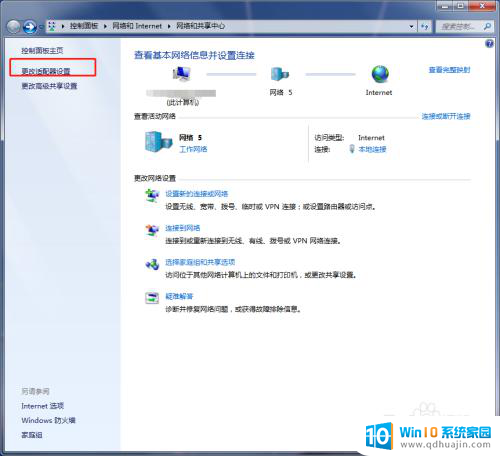
8.点击【本地连接】右击后,点击进入【属性】
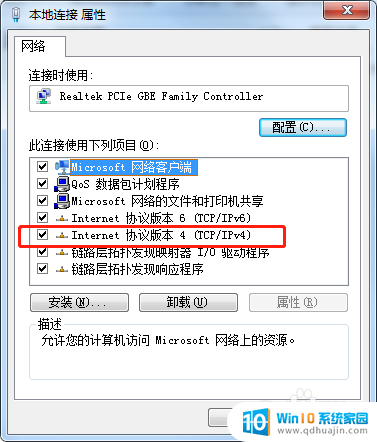
9.找到IPV4,点击进去查看自己的IP。
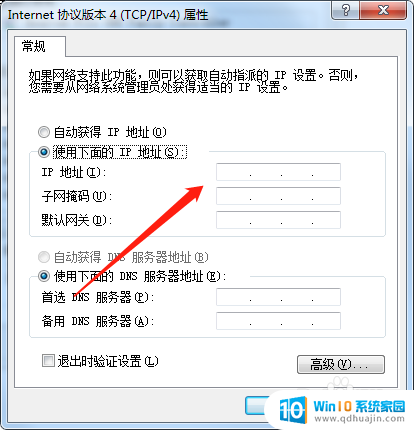
10.将本机的ip地址输入其他电脑,用于连接打印机。这样两台电脑都可以选择同一台打印机进行打印了。
以上就是多台电脑如何连接打印机进行打印的全部内容,如果您遇到这种情况,可以按照以上方法解决问题,希望这些方法能对大家有所帮助。
多台电脑怎样连接打印机进行打印 如何用一台打印机连接两台电脑相关教程
- 打印机怎么连两台电脑 如何用一台打印机连接两台电脑
- 多台电脑怎么连接打印机 局域网多台电脑如何连接一台打印机
- 打印机怎么连两台台式电脑 一台打印机如何同时连接两台电脑
- 怎么连接另一台电脑打印机 如何在局域网中连接另一台电脑上的打印机
- hp打印机怎么连接台式电脑打印 惠普打印机与台式电脑如何连接
- 怎么连接另一台电脑的打印机 如何通过无线网络连接另一台电脑上的打印机
- 局域网多台电脑用一个打印机 多台电脑如何共享一台打印机
- 笔记本如何共享台式机打印机 笔记本电脑和台式电脑如何连接同一台打印机
- 惠普打印机咋样连接电脑 惠普打印机怎样与电脑连接
- 打印机怎样和电脑连接 电脑如何连接无线打印机
- 缺少opencolorio配置文件 maya opencolorio.dll下载
- 192.168.31.251小米路由器设置 小米路由器设置IP地址教程
- outlook邮箱怎么添加附件 Outlook 如何附件添加方法
- 笔记本怎样不用鼠标控制 无鼠标怎样控制电脑
- 关闭旋转锁定功能 ipad屏幕无法旋转怎么办
- 华为蓝牙耳机配对方法 华为蓝牙耳机配对教程
热门推荐
电脑教程推荐
win10系统推荐
- 1 萝卜家园ghost win10 64位家庭版镜像下载v2023.04
- 2 技术员联盟ghost win10 32位旗舰安装版下载v2023.04
- 3 深度技术ghost win10 64位官方免激活版下载v2023.04
- 4 番茄花园ghost win10 32位稳定安全版本下载v2023.04
- 5 戴尔笔记本ghost win10 64位原版精简版下载v2023.04
- 6 深度极速ghost win10 64位永久激活正式版下载v2023.04
- 7 惠普笔记本ghost win10 64位稳定家庭版下载v2023.04
- 8 电脑公司ghost win10 32位稳定原版下载v2023.04
- 9 番茄花园ghost win10 64位官方正式版下载v2023.04
- 10 风林火山ghost win10 64位免费专业版下载v2023.04