电脑桌面下面的任务栏怎么隐藏 WIN10底部任务栏如何隐藏
更新时间:2024-03-18 11:07:26作者:jiang
WIN10操作系统的底部任务栏是我们经常使用的一个重要功能区域,但有时候我们可能希望将其隐藏起来,以腾出更多的屏幕空间或避免干扰,如何隐藏WIN10底部任务栏呢?在电脑桌面下面的任务栏上右键点击,选择任务栏设置,然后在弹出的窗口中找到自动隐藏任务栏选项并打开即可。这样设置后,任务栏将会在不使用时自动隐藏起来,鼠标移到屏幕底部时再次显示出来。这个小技巧可以让我们更加自由地使用电脑,提高工作效率。
具体方法:
1.在桌面左下角点击开始打开设置。
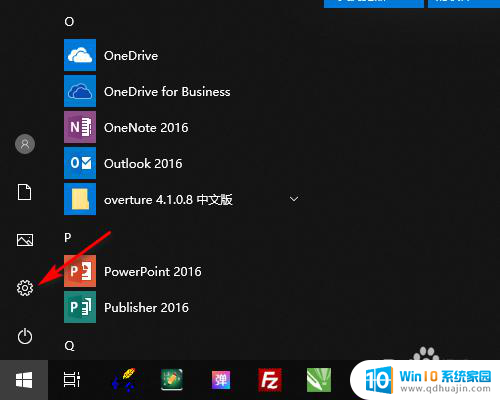
2.在Windows设置中打开个性化。
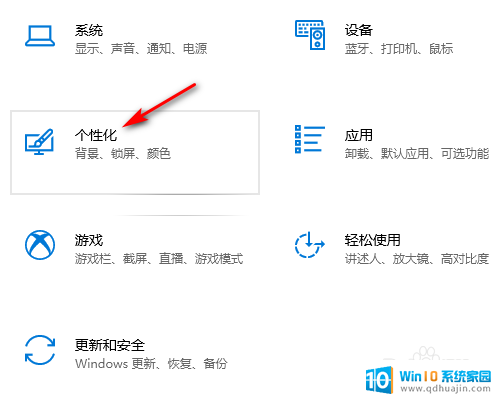
3.在个性化设置中点击任务栏。
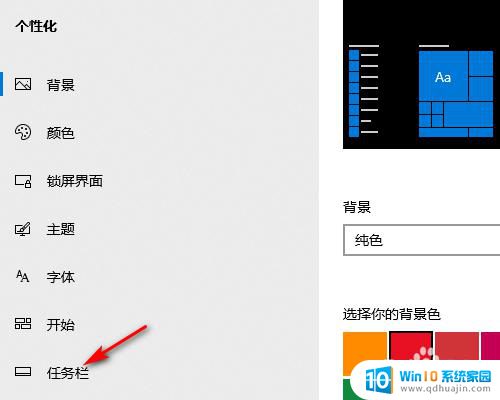
4.在任务栏设置中勾选在桌面模式下自动隐藏任务栏。
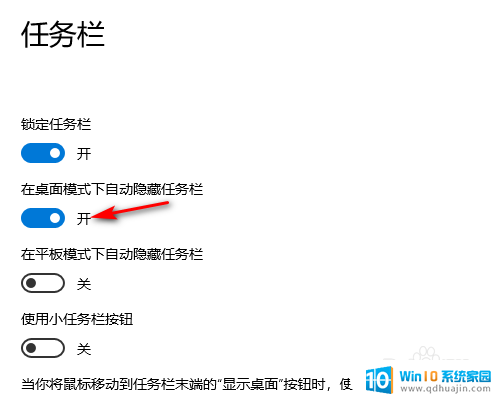
5.设置好以后桌面就底部任务栏就会自动隐藏起来(请看下方设置前和设置后的效果图)。
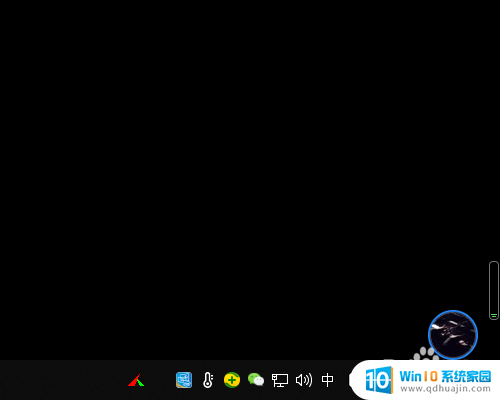

以上就是电脑桌面上面的任务栏怎么隐藏的全部内容,有遇到相同问题的用户可参考本文中介绍的步骤来进行修复,希望能够对大家有所帮助。
电脑桌面下面的任务栏怎么隐藏 WIN10底部任务栏如何隐藏相关教程
- 电脑下方任务栏隐藏 WIN10怎么隐藏底部任务栏图文教程
- win10怎么把任务栏隐藏 怎样在Win10中隐藏任务栏
- win10全屏如何显示任务栏 win10全屏任务栏不自动隐藏怎么办
- 如何在任务栏隐藏微信图标 Win10如何隐藏任务栏上其他应用程序的图标
- win10隐藏导航栏 怎样在Win10中隐藏任务栏
- win10任务栏中显示隐藏图标 Win10任务栏图标显示设置方法
- win10怎么取消隐藏图标 win10任务栏图标如何固定不隐藏
- win10不隐藏右下角图标 如何让win10任务栏的图标不再消失
- 桌面下方任务栏没有了怎么办 Win10桌面底部任务栏不见了怎么恢复
- win10任务栏隐藏图标的三角怎么去掉 Win10任务栏上的小三角形图标如何设置开关
- win10多桌面快速切换 Win10怎样创建多个桌面并快速切换
- 怎么调出windows 运行界面 Win10运行窗口怎么打开
- win10怎么设置性能模式 win10性能优化设置方法
- win10如何用administrator登录 WIN10如何进入超级管理员账号
- 电脑蓝牙音频输出 win10蓝牙音箱声音输出设置
- 无法访问 参数错误 移动硬盘 Win10无法识别移动硬盘提示参数错误
热门推荐
win10系统教程推荐
- 1 win10多桌面快速切换 Win10怎样创建多个桌面并快速切换
- 2 win10怎么设置性能模式 win10性能优化设置方法
- 3 电脑自带的五笔在哪里 Windows10自带五笔输入法怎么打开
- 4 win10系统怎样校准触摸 win10触摸屏校准步骤详解
- 5 老电脑有网卡驱动吗 win10系统更新老旧网卡驱动的方法
- 6 电脑没有声音显示扬声器未插入 win10更新后没有声音
- 7 w10系统怎么扩大c盘空间 怎样在win10电脑上增加C盘空间
- 8 电脑页面长截图 win10电脑浏览器怎么截取长图
- 9 怎样设置显示天气预报 Win10天气应用设置教程
- 10 如何开远程桌面 Win10远程桌面开启教程
win10系统推荐
- 1 萝卜家园ghost win10 64位家庭版镜像下载v2023.04
- 2 技术员联盟ghost win10 32位旗舰安装版下载v2023.04
- 3 深度技术ghost win10 64位官方免激活版下载v2023.04
- 4 番茄花园ghost win10 32位稳定安全版本下载v2023.04
- 5 戴尔笔记本ghost win10 64位原版精简版下载v2023.04
- 6 深度极速ghost win10 64位永久激活正式版下载v2023.04
- 7 惠普笔记本ghost win10 64位稳定家庭版下载v2023.04
- 8 电脑公司ghost win10 32位稳定原版下载v2023.04
- 9 番茄花园ghost win10 64位官方正式版下载v2023.04
- 10 风林火山ghost win10 64位免费专业版下载v2023.04