电脑怎样制作ppt 怎样在电脑上添加动画效果制作ppt
更新时间:2023-10-16 13:08:29作者:jiang
电脑怎样制作ppt,在现代社会中电脑已经成为我们生活中不可或缺的一部分,它不仅仅用于工作和学习,还能够为我们带来无尽的娱乐和创造的可能性。其中制作PPT是电脑的一项重要功能。通过PPT,我们可以以一种直观、生动的方式展示自己的想法和观点。而为了使PPT更加生动有趣,我们可以在电脑上添加动画效果。究竟怎样在电脑上制作PPT并添加动画效果呢?让我们一起来探索吧。
步骤如下:
1.第一步:单击鼠标右键,选择“Microsoft Office PowerPoint 演示文稿”。
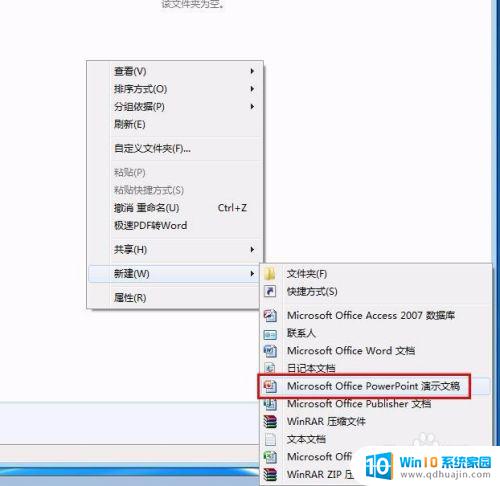
2.第二步:打开新建的PPT,单击中间的文字。

3.第三步:在新建的PPT中输入要显示的文字。

4.第四步:在菜单栏“开始”中找到“新建幻灯片”工具按钮。
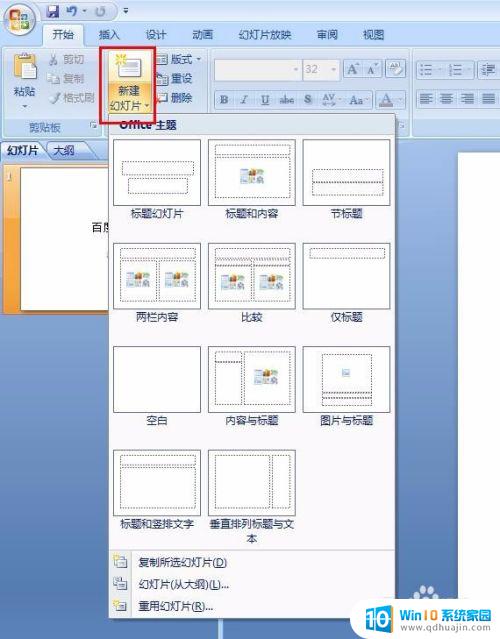
5.第五步:在下拉菜单中选择空白幻灯片,幻灯片的数量根据需要确定。
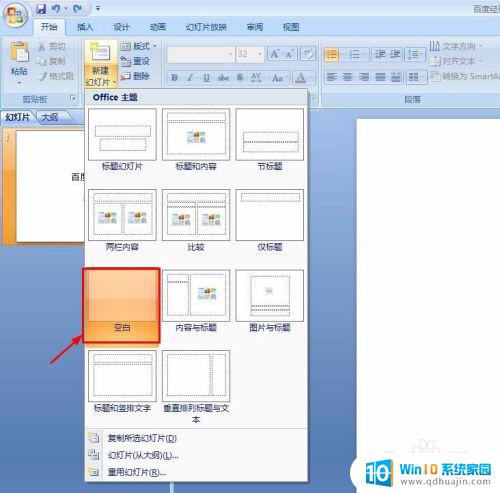
6.第六步:在菜单栏“插入”中选择“文本框”,在空白的幻灯片处输入要展示的文字。
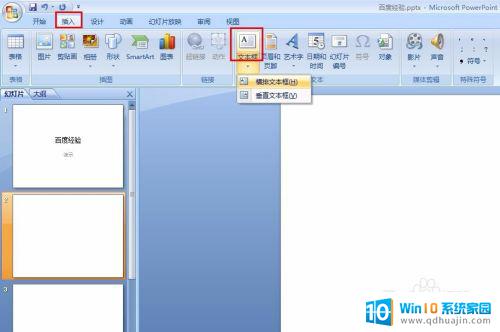

7.第七步:在菜单栏“插入”中,选择“图片”工具按钮。选择要插入的图片。
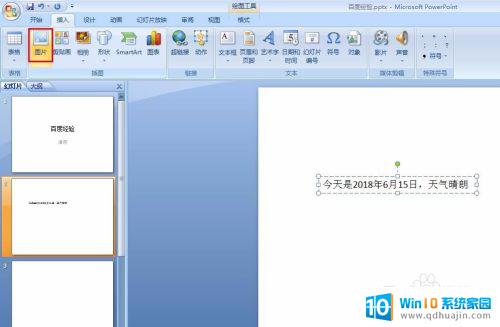
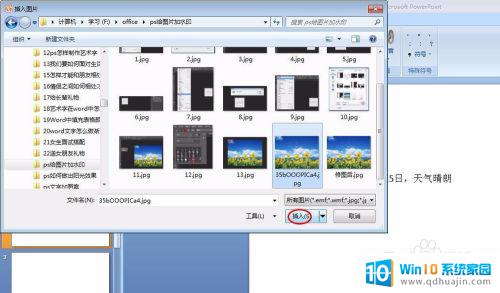
8.第八步:按照喜好调整好文字和图片的位置,根据需要添加其他内容即可。

以上是电脑制作PPT的全部内容,如果出现此类情况,您可以根据本文提供的操作进行解决,非常简单快速,一步到位。
电脑怎样制作ppt 怎样在电脑上添加动画效果制作ppt相关教程
- ppt进入动画效果怎么设置 如何在PPT中实现图片进出场动画?
- 幻灯片设置自定义动画 如何在PPT中自定义动画效果?
- ppt里的小图标怎么弄 PPT如何制作小图标
- ppt怎么才能在电脑上打开 电脑上的PPT怎么打开
- 怎么样在excel表格中制作图表 Excel表格中如何制作散点图
- ppt动态背景图片gif 如何在PPT中插入GIF动画并实现自动播放
- quick lanhaijg 怎样成为一名高效的初学者Landing页制作者
- 添加微信动图 微信表情怎么制作成动态图
- 怎么把屏幕录制删除 如何在PPT中删除已录制的音频旁白?
- 密码u盘制作 如何将U盘制作成电脑密码钥匙步骤
- 怎么设置笔记本电脑上的壁纸 笔记本电脑桌面壁纸设置方法
- 华为笔记本连接电视 笔记本如何通过HDMI线连接电视
- 苹果笔记本可以连蓝牙鼠标吗 在iPad或iPhone上使用鼠标的方法
- 文档加密如何打开 加密文档如何打开
- 怎么选择固态硬盘启动 如何设置固态硬盘为电脑第一启动项
- 为什么文档中间空了一片空白 word回车空白一大片的原因
热门推荐
电脑教程推荐
win10系统推荐
- 1 萝卜家园ghost win10 64位家庭版镜像下载v2023.04
- 2 技术员联盟ghost win10 32位旗舰安装版下载v2023.04
- 3 深度技术ghost win10 64位官方免激活版下载v2023.04
- 4 番茄花园ghost win10 32位稳定安全版本下载v2023.04
- 5 戴尔笔记本ghost win10 64位原版精简版下载v2023.04
- 6 深度极速ghost win10 64位永久激活正式版下载v2023.04
- 7 惠普笔记本ghost win10 64位稳定家庭版下载v2023.04
- 8 电脑公司ghost win10 32位稳定原版下载v2023.04
- 9 番茄花园ghost win10 64位官方正式版下载v2023.04
- 10 风林火山ghost win10 64位免费专业版下载v2023.04